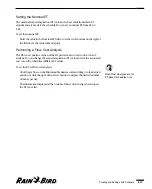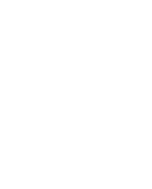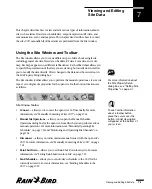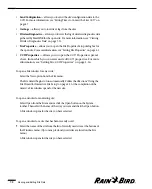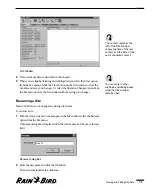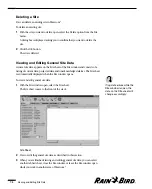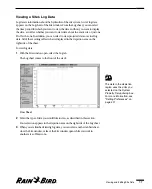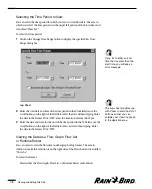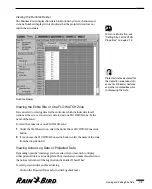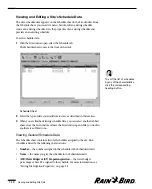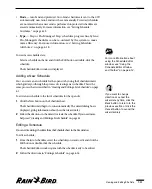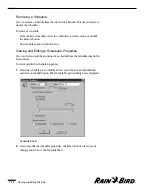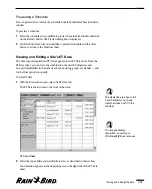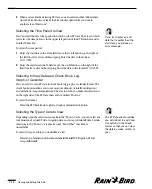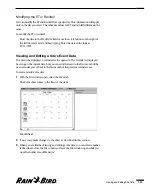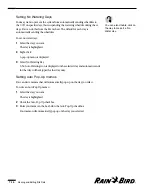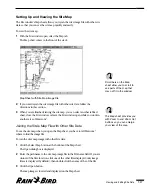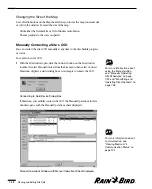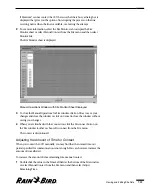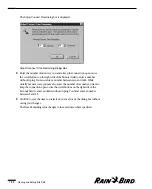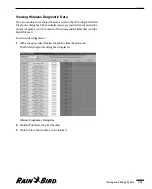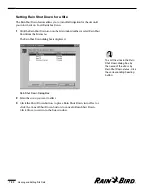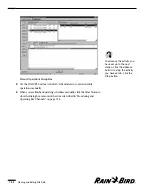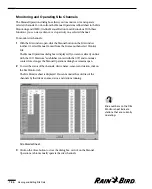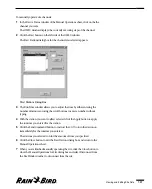Removing a Schedule
You can remove a schedule from the site’s list of schedules. This does not erase or
destroy the schedule.
To remove a schedule:
From the list of schedules, select the schedule you want to remove and click
the Remove button
The schedule is removed from the list.
Viewing and Editing a Schedule’s Properties
You can view and edit the properties of a schedule from the Schedule sheet in the
Site window.
To view and edit the schedule properties:
1
Select the schedule you would like to view or edit from the Schedule Sheet
and click on the Edit button. The Schedule Properties dialog box is displayed.
Schedule Sheet
2
View or modify the schedule’s properties. Click the OK button to save your
changes and return to the Schedule Sheet.
Viewing and Editing Site Data
7.12
Summary of Contents for Freedom System for Maxicom2
Page 1: ...User Manual...
Page 2: ......
Page 24: ......
Page 62: ......
Page 78: ......
Page 138: ......
Page 166: ......
Page 196: ......
Page 202: ......
Page 208: ...PN 633627...