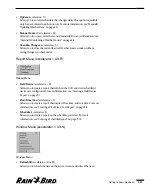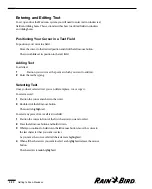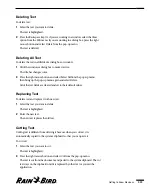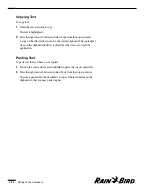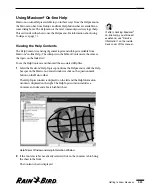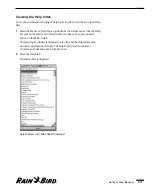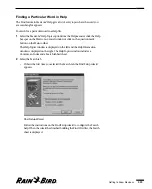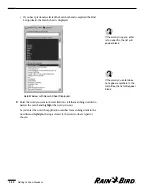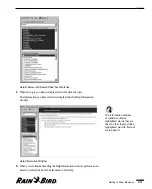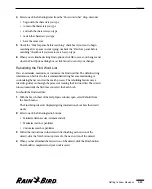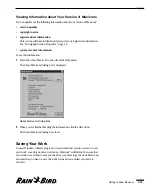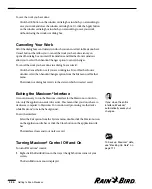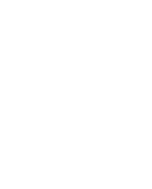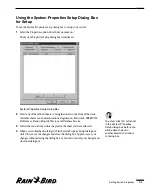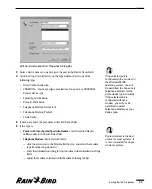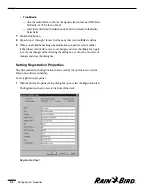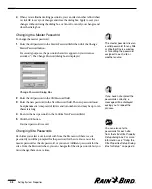4
Select one of the following items from the “Show words that” drop-down list:
•
begin with the characters you type
•
contain the characters you type
•
end with the characters you type
•
match the characters you type
•
have the same root
5
Check the “Wait for pause before searching” checkbox if you want to begin
searching after a pause in your typing; uncheck the “Wait for a pause before
searching ”checkbox if you want to search as you type.
6
When you are finished setting Find options, click OK to save your changes and
close the Find Options dialog box or click Cancel to cancel your changes.
Rebuilding the Find Word List
You can minimize, maximize, or customize the Find word list. The default setting
is minimum, which is also the recommended setting because maximizing or
customizing the list can slow the search process. The rebuilding feature uses a
wizard to guide you through the process of creating the Find word list. The wizard
runs automatically the first time you select the Search tab.
To rebuild the Find word list:
1
With the Search sheet of the Help Topics window open, select Rebuild from
the Search menu.
The Find Setup wizard is displayed giving information about how the wizard
works.
2
Select one of the following radio buttons:
•
Minimize database size (recommended)
•
Maximize search capabilities
•
Customize search capabilities
3
Follow the instructions in the wizard. After finishing each section of the
wizard, click the Next button to proceed to the next section of the wizard.
4
When you have finished the last section of the wizard, click the Finish button.
The rebuild is completed and your work is saved.
Getting to Know Maxicom
2
2.33
Summary of Contents for Freedom System for Maxicom2
Page 1: ...User Manual...
Page 2: ......
Page 24: ......
Page 62: ......
Page 78: ......
Page 138: ......
Page 166: ......
Page 196: ......
Page 202: ......
Page 208: ...PN 633627...