Reviews:
No comments
Related manuals for Pro2 Plus

RL4
Brand: Datamax Pages: 2

10i
Brand: Oki Pages: 16

TX 20
Brand: Sagem Pages: 86

5218
Brand: IBM Pages: 60

Pro 2 Touch
Brand: Felix printers Pages: 28

UPI3FL-80mm
Brand: Unytouch Pages: 12

SP-RMD17
Brand: SPRT Pages: 17

DR N17
Brand: Olivetti Pages: 558

EPL-6100L
Brand: Epson Pages: 190

EPL-6200
Brand: Epson Pages: 204

EPL-6200
Brand: Epson Pages: 180

EPL-6100
Brand: Epson Pages: 277

EPL-7000
Brand: Epson Pages: 330
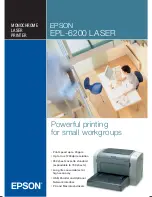
EPL-6200
Brand: Epson Pages: 2

AC205
Brand: Savin Pages: 14

P4000
Brand: Polaroid Pages: 8

P100 Series
Brand: Polaroid Pages: 52

D45
Brand: PosDelta Pages: 31

















