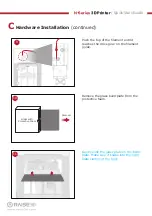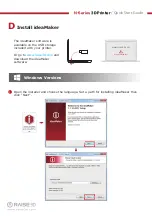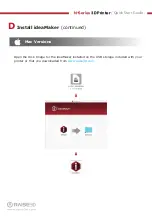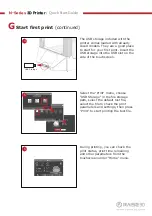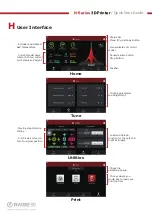Reviews:
No comments
Related manuals for N-Series

1660
Brand: QMS Pages: 122

1660
Brand: QMS Pages: 306

115
Brand: Unisys Pages: 255

B210
Brand: Xerox Pages: 199

B2200
Brand: Oki Pages: 100

B2200
Brand: Oki Pages: 2

B210
Brand: Xerox Pages: 4

B2200
Brand: Oki Pages: 38

B2200
Brand: Oki Pages: 38

B2200
Brand: Oki Pages: 36

B2200
Brand: Oki Pages: 36

B2200
Brand: Oki Pages: 24

247
Brand: VAF instruments Pages: 24

Workbench
Brand: 3DP Pages: 12

TALLY MIP480
Brand: Dascom Pages: 138

T2150
Brand: Dascom Pages: 166

2006NPC - DocuColor Color Laser
Brand: Xerox Pages: 4

LK-P24
Brand: SEWOO Pages: 17