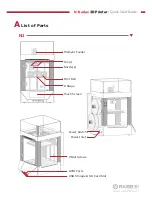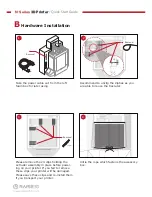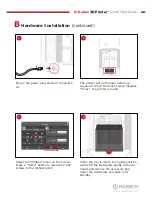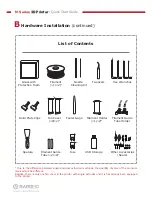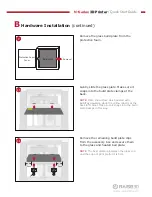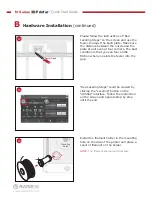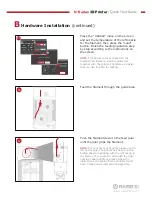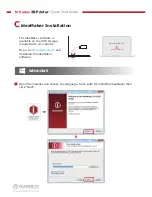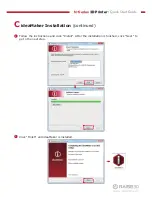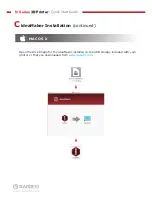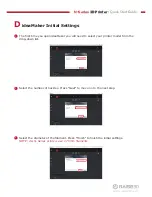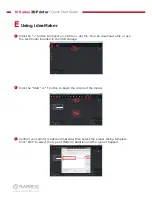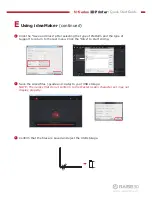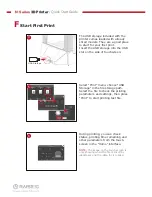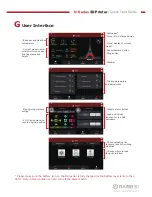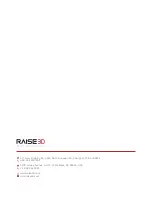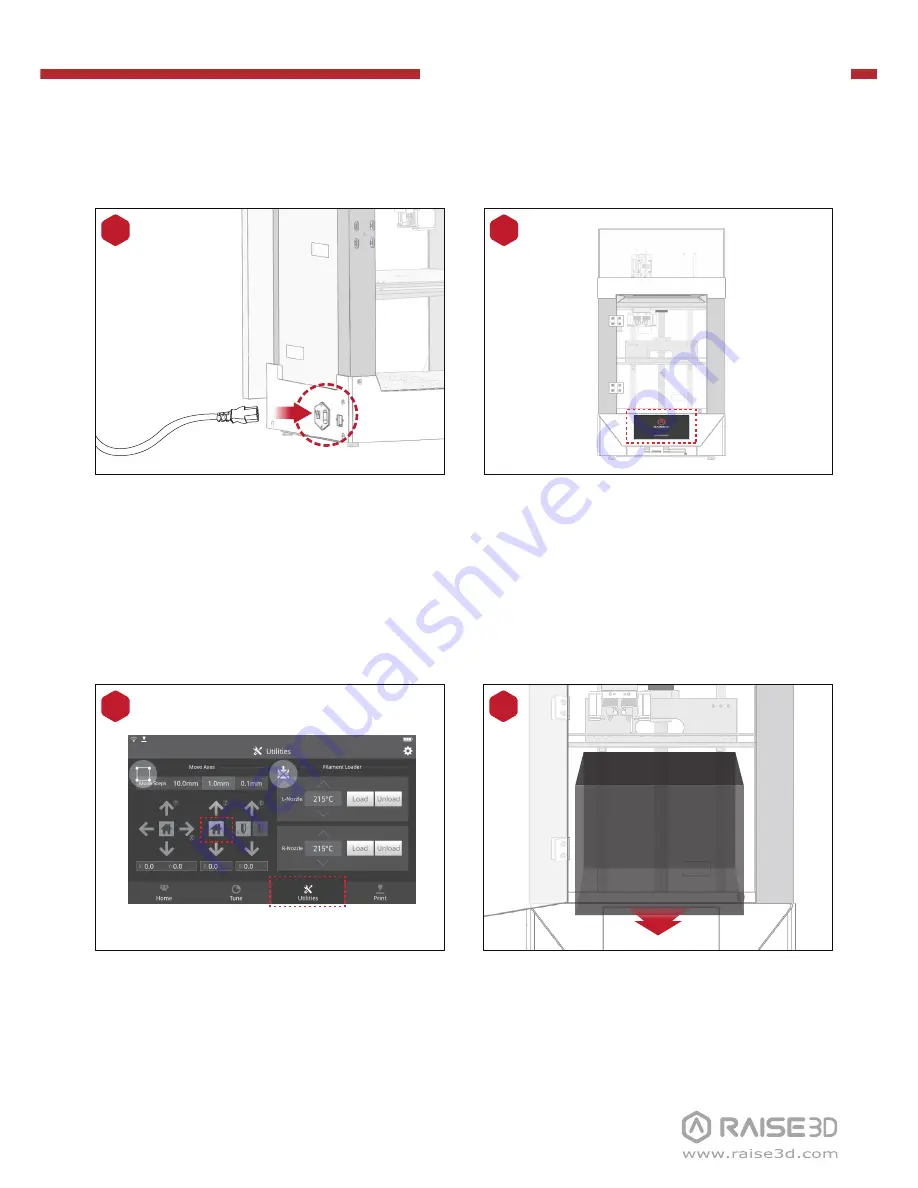
N-Series
3D Printer
/ Quick Start Guide
B
Hardware Installation
(continued)
The printer will go through a start-up
sequence. When the touch screen displays
"Home", the printer is ready.
6
When the Z axis return to original position,
gently lift the build plate gently with your
hands and remove the accessory bag
under the build plate and open it for
standby.
8
Plug in the power plug and turn the switch
on.
5
Select the “Utilities” menu on the screen.
Press Z “Home” button to raise the Z ball
screws to the highest point.
7