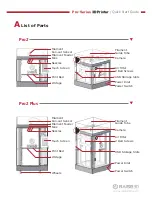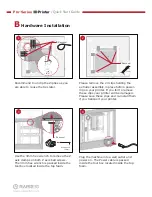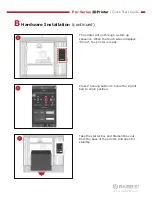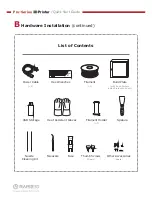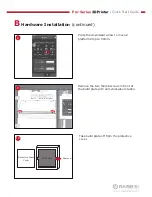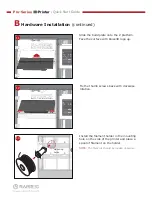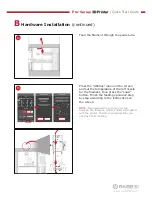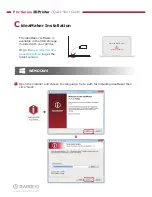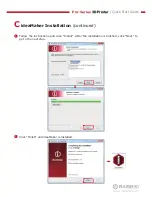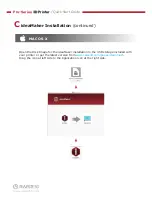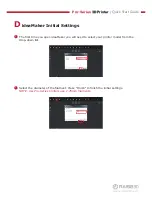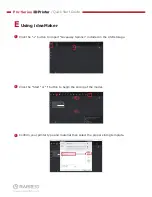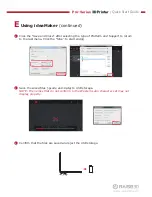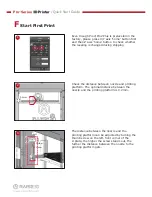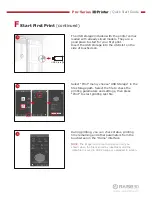Reviews:
No comments
Related manuals for Pro-Series

imagePROGRAF iPF8300S
Brand: Canon Pages: 52

i250 Series
Brand: Canon Pages: 2

VersaLink C405
Brand: Xerox Pages: 4

Synergix 8830
Brand: Xerox Pages: 629

Phaser 7760
Brand: Xerox Pages: 20

Synergix 8850
Brand: Xerox Pages: 61

Versant 80 Press
Brand: Xerox Pages: 26

Versant 80 Press
Brand: Xerox Pages: 230

TELEIOS GRANDE G5
Brand: d.gen Pages: 14

B210DNI
Brand: Xerox Pages: 205

M190G
Brand: Maxim Pages: 69

Allen-Bradley ClearMark
Brand: Rockwell Automation Pages: 16

AD-8116
Brand: A&D Pages: 8

IP-7900-21
Brand: Oki Pages: 109

EasyCoder PL-Series
Brand: Intermec Pages: 220

Amber M100
Brand: Liene Pages: 64

ProX DMP 200
Brand: 3D Systems Pages: 103

DRYWISE-FIL-DRYER-175
Brand: DRYWISE Pages: 32