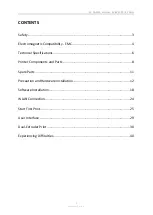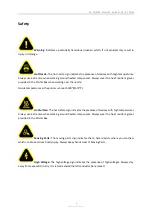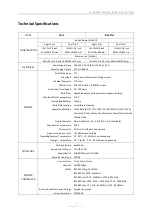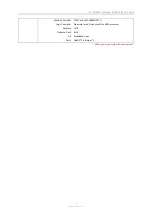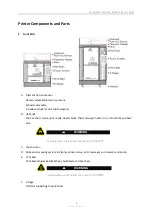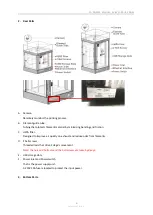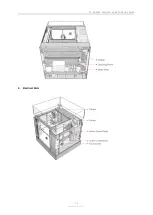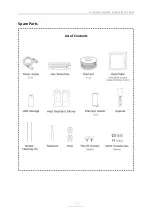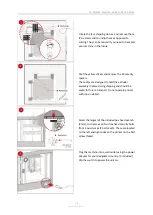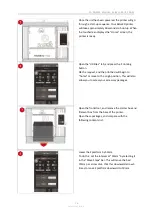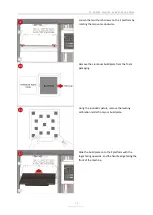Reviews:
No comments
Related manuals for Pro2 Plus

CubePro
Brand: 3D Systems Pages: 17

CUBE
Brand: 3D Systems Pages: 8

Up Plus
Brand: 3D Printing Systems Pages: 54

3.2
Brand: Felix Storch Pages: 41

Pro L
Brand: Felix Storch Pages: 39

Pro 3
Brand: Felix Storch Pages: 10

Flow
Brand: 3Doodler Pages: 8

P3000 Series
Brand: Pantum Pages: 94

LTPD245D
Brand: Seiko Pages: 76

UP mini
Brand: TierTime Pages: 28

HM-A400
Brand: Xiamen Hanin Electronic Technology Pages: 62

T2240/24
Brand: Tally Pages: 28

THERMOMARK ROLLMASTER 300
Brand: Phoenix Contact Pages: 42

SP-POS88V
Brand: SPRT Pages: 18

A798II
Brand: CognitiveTPG Pages: 2

150i
Brand: DataCard Pages: 36

Aficio GX7000
Brand: Ricoh Pages: 5

imageClass LBP6030
Brand: Canon Pages: 272