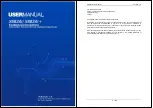V4.1.0R
4
RAK
7244
2.Burning the SD card
You can refer to this document for instructions on burning an image onto an SD:
http://docs.rakwireless.com/en/LoRa/RAK2245-Pi-HAT/Tool/How_to_write_LoRa
_Gateway_Image_to_Micro_SD.pdf
When you complete it, insert the SD card into your LoRaWAN Gateway, and
power it on.
3.Connecting to the Gateway
There are two ways to connect your PC with the LoRaWAN Gateway:
3.1.Wi-Fi AP mode
By default, the LoRaWAN Gateway will work in Wi-Fi AP mode which means
that you can find a SSID named like “Rakwireless_XXXX” on the Wi-Fi
network list, for example:
You can connect this Wi-Fi SSID by using “rakwireless” as the default
password. The default IP address of the LoRaWAN Gateway’s Wi-Fi is
192.168.12.1, and your PC will obtain an IP address automatically from
DHCP if it connects successfully.
3.2.Ethernet cable
You can also connect your PC with the LoRaWAN Gateway through an
Ethernet cable. By default, the IP address of the LoRaWAN Gateway’s
Ethernet interface is 192.168.10.10, so you need to set the IP address of
your PC’s Ethernet to the same network segment, for example,
192.168.10.20.
OK, now, you should be able to ping the LoRaWAN Gateway from your PC
successfully. If this is indeed so, you can log into the LoRaWAN Gateway
through SSH from your PC.