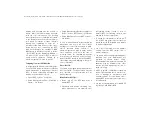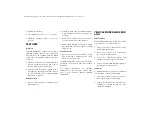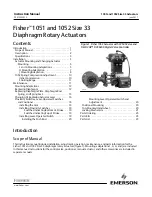Please visit Apple’s® website for iPod® soft
-
ware updates. Connect your iPod® or
compatible device using a USB cable
connected to the USB port. USB memory
sticks with audio files can also be used.
Then, audio from the device can be played
on the vehicle’s sound system while
providing the artist, track title, and album
information on the radio display (if available
on device). When connected, the iPod®/USB
device can be controlled using the radio or
steering wheel audio controls to play, skip to
the next or previous track, browse, and list
the contents.
AUX/AUDIO JACK
The AUX/audio jack provides a means to
connect a portable audio device, such as an
MP3 player, to the vehicle’s sound system.
This requires the use of a 3.5 mm stereo
audio patch cable. AUX mode is entered by
pushing the Media button. Once in Media
mode, select the AUX button when the audio
jack is connected. Volume on the connected
device may need to be adjusted to optimize
audio quality.
SIRIUSXM GUARDIAN™
— IF EQUIPPED
ACTIVATION
Activate your account to enjoy advanced
safety, security and convenience features.
1. Press the Apps icon on the bottom of your
in-vehicle touchscreen.
2. Select the “Activate Services” icon from
your list of apps.
3. Select “Customer Care” to speak with a
SiriusXM Guardian™ Customer Care
agent who will activate services in your
vehicle, or select “Enter Email” to acti
-
vate on the web.
Once you have activated your services, you’re
only a few steps away from using remote
services.
Mobile App
Download the Uconnect mobile app:
• Once downloaded, use your Owner
Account login and password to access the
app.
• A PIN is required to execute remote
services.
• Tap the Location button on the bottom
menu bar of the app to locate your vehicle
or send a destination to your Uconnect
Navigation (if equipped).
• Tap the “Settings” side menu in the upper
left corner of the app to bring up app
settings and access the Assist Call
Centers.
2020_RAM_DJ_D2_QRG_USA=GUID-1D5284C2-ECAF-4FD7-BBA4-B1B8B14D302B=1=en=.fm Page 12