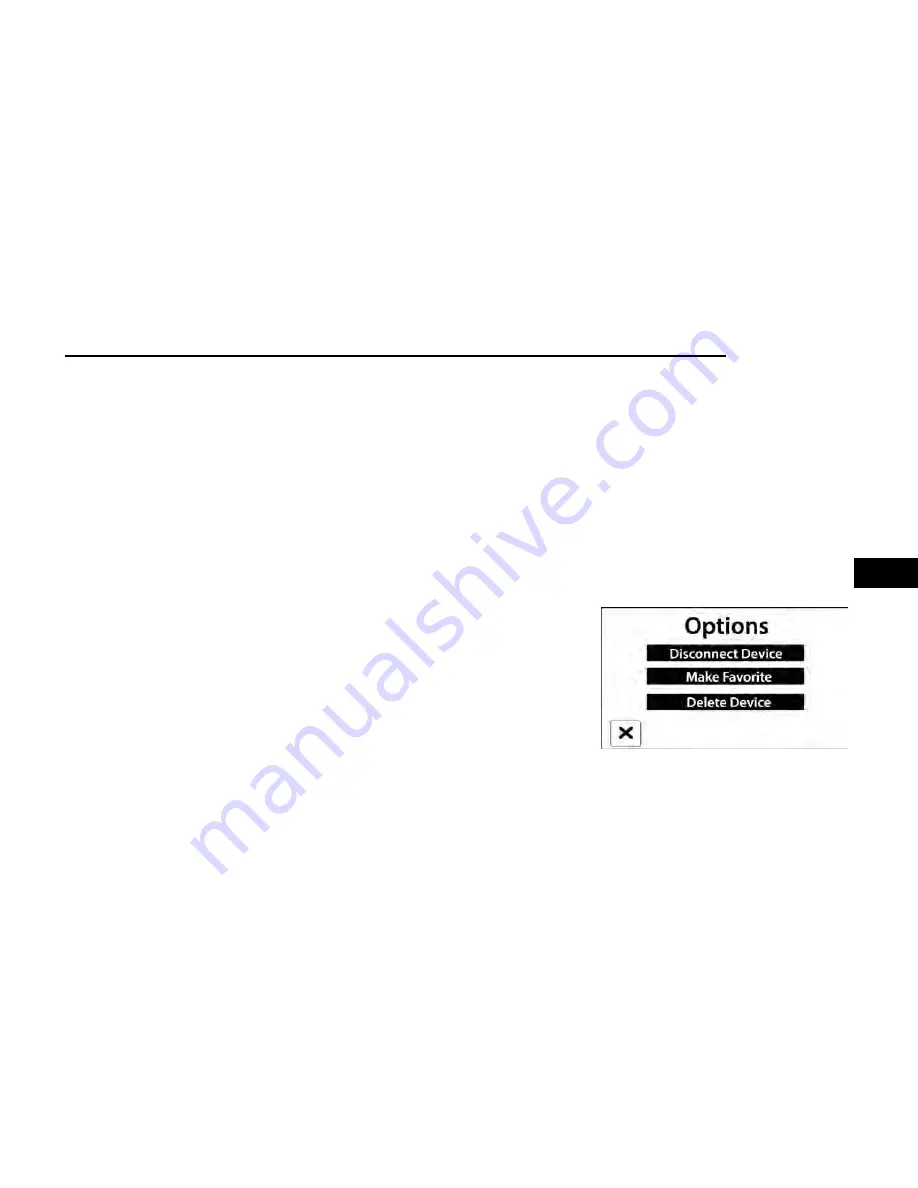
4. Search for available devices on your
Bluetooth®-enabled mobile phone.
○
Press the Settings button on your mobile phone.
○
Select “Bluetooth®” and ensure it is enabled.
Once enabled, the mobile phone will begin to
search for Bluetooth® connections.
NOTE:
During the pairing procedure, you may receive a
pop-up on your touchscreen asking you to make
sure the PIN on the touchscreen matches the PIN
from the pop-up on your mobile phone.
5. If “No” is selected, and you still would like to pair a
mobile phone, press the Phone Pairing or Settings
button from the Uconnect Phone main screen.
○
Press the Paired Phones button or the Add
Device button.
○
Search for available devices on your
Bluetooth®-enabled mobile phone. When
prompted on the phone, select “Uconnect” and
accept the connection request.
6. Uconnect Phone will display an in-progress screen
while the system is connecting.
7. When your mobile phone finds the Uconnect sys-
tem, select “Uconnect.”
8. When prompted on the mobile phone, accept the
connection request from Uconnect.
9. When the pairing process has successfully com-
pleted, the system will prompt you to choose
whether or not this is your favorite phone. Selecting
“Yes” will make this phone the highest priority.
This phone will take precedence over other paired
phones within range and will connect to the
Uconnect system automatically when entering the
vehicle. Only one mobile phone and/or one
Bluetooth® audio device can be connected to the
Uconnect system at a time. If “No” is selected, sim-
ply select “Uconnect” from the mobile phone/audio
device Bluetooth® screen, and the Uconnect system
will reconnect to the Bluetooth® device.
NOTE:
For phones which are not made a favorite, the
phone priority is determined by the order in which it
was paired. The most recent phone paired will have
the higher priority.
NOTE:
During the pairing procedure, you may receive a pop-up
on your mobile phone for the Uconnect system to
access your “messages” and “contacts”. Selecting “Ok”
or “Allow” will sync your contacts with the Uconnect
system.
You can also use the VR command “Show Paired
Phones” to bring up the Paired Phone screen from any
screen on the radio.
NOTE:
Software updates on your phone or the Uconnect sys-
tem may interfere with the Bluetooth® connection. If
this happens, simply repeat the pairing process. How-
ever, first make sure to delete the device from the list of
phones on your Uconnect system. Next, be sure to
remove Uconnect from the list of devices in your
phone’s Bluetooth® settings.
CONNECTING TO A PARTICULAR MOBILE
PHONE OR AUDIO DEVICE AFTER PAIRING
Uconnect Phone will automatically connect to the high-
est priority paired phone and/or Audio Device within
range. If you need to choose a particular phone or
audio device follow these steps:
1. Press the Settings button on the touchscreen.
2. Press the Paired Phones or Audio Sources button.
3. Press to select the particular phone or the particular
audio device. A pop-up menu will appear; press
“Connect Phone”.
4. Press the X to exit out of the Settings screen.
DISCONNECTING OR DELETING A PHONE OR
AUDIO DEVICE
Uconnect 3 With 5-inch Display
MULTIMEDIA
195
5
Summary of Contents for CHASSIS CAB 2024
Page 69: ...GETTING TO KNOW YOUR INSTRUMENT PANEL MIDLINE INSTRUMENT CLUSTER GASOLINE 67 3...
Page 71: ...HIGHLINE INSTRUMENT CLUSTER GASOLINE GETTING TO KNOW YOUR INSTRUMENT PANEL 69 3...
Page 75: ...MIDLINE INSTRUMENT CLUSTER DIESEL GETTING TO KNOW YOUR INSTRUMENT PANEL 73 3...
Page 77: ...HIGHLINE INSTRUMENT CLUSTER DIESEL GETTING TO KNOW YOUR INSTRUMENT PANEL 75 3...
Page 357: ......
Page 358: ......


































