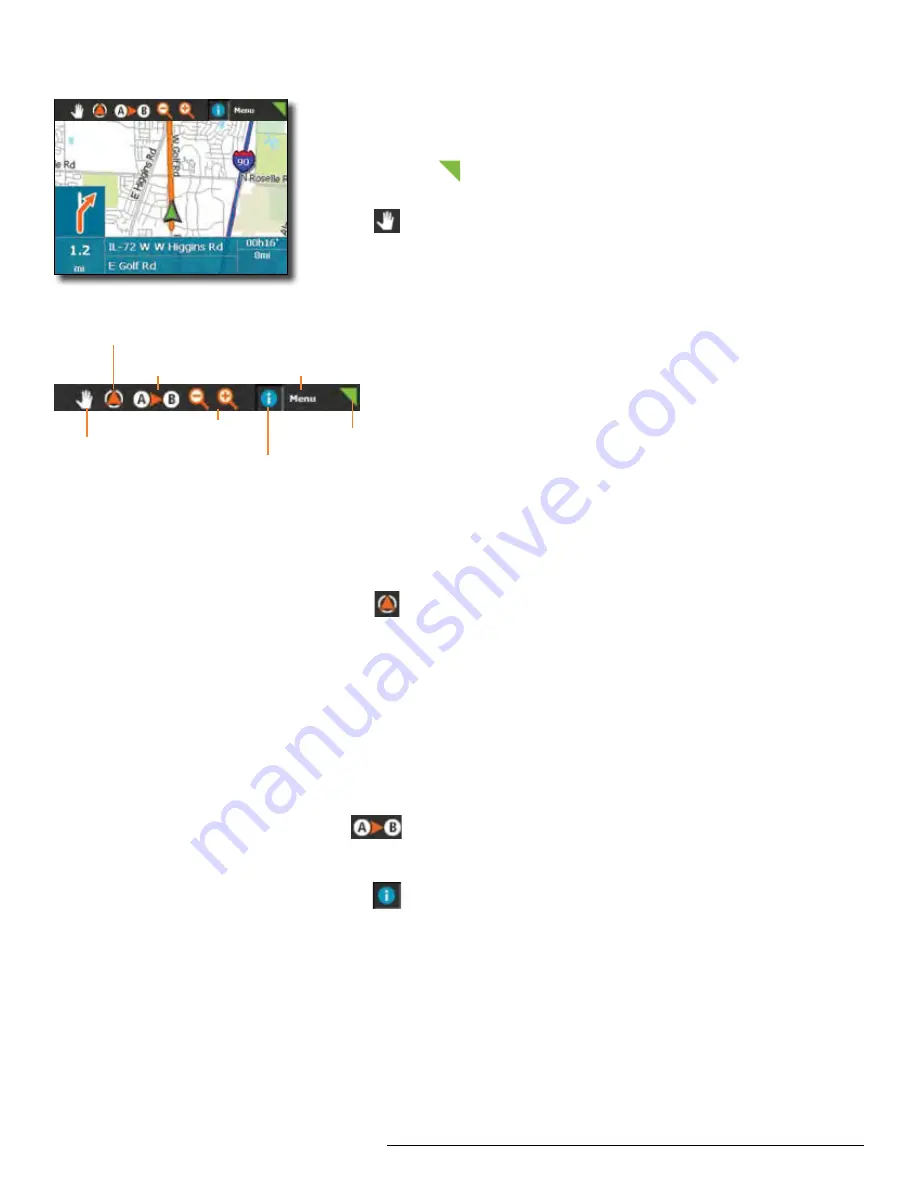
Rand McNally GPS Navigator
User’s Guide
| NAVIGATION
Help (866) 627-3526
Turn-by-Turn Navigation
Map Screens
You can view map screens any time - from the
Main menu
tap
Show Map
After selecting
Start Navigation
, the map screen
will open
Use
to expose or hide the command bar The command bar
has several functions
Toggle between
Zoom / Scroll
modes
Zoom Mode
–
Allows you to toggle between manual zoom and
manual scroll modes
When the Pan Mode is on (ie Icon appears depressed) touch
anywhere on the map and “drag” your finger across the
screen to manually move the map
When the Pan Mode is off (default), you can easily zoom in
or out:
Zoom In
–
Draw a diagonal line on the map, beginning with
the lower left corner and ending in the lower
right corner
Zoom Out
–
Draw a diagonal line on the map, beginning
with the lower right corner and ending in the
upper left corner
Scroll
– Tap on the screen and drag to focus on a specific
location on the map
Freeze Mode
–
Freezes the map to the current screen while
navigating
When Freeze mode is on (ie Icon appears depressed) the
map will remain frozen This means that while your vehicle
is moving the map will not move along with your vehicle
position (ie it is possible for you to “drive off the map”)
Route guidance will continue normally To unfreeze the
screen, deselect the icon
When Freeze mode is off (default) the map display reflects
your current location
Zoom to show route
–
zooms map view out to show
entire route
Repeat voice directions any time
ÿ
Zoom out to view
entire route.
Zoom in/out
Main menu
Hide
menu bar
Switch between panning
and manual zoom modes
Freeze / unfreeze map while navigating
Repeat the
voice directions
Navigation screen















































