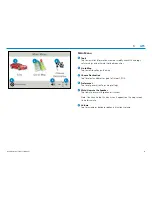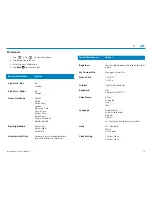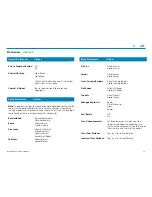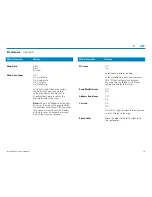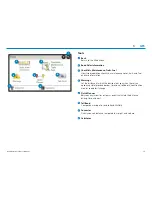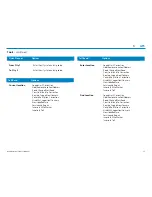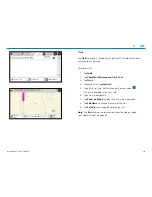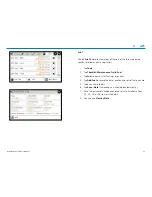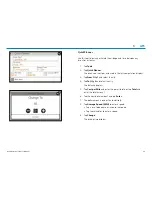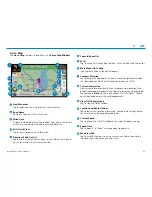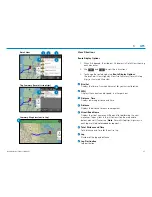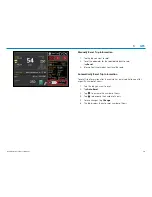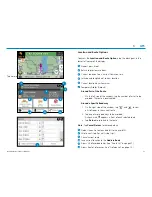Road Explorer
™
70 User Manual
25
6
Zoom In/Zoom Out
7
Wi-Fi
Tap to access Wi-Fi connected features: traffic, weather, and fuel prices.
8
Main Menu/Go to Map
(See Shortcut Button in General Preferences.)
Compass Direction
Tap to change the map display. An icon in the upper right corner displays
the selected option: North up (N), heading up (arrow), or 3D (3).
Current Information
View current information by city, street, or upcoming intersection. Also
displays advanced lane guidance and weather overlay key, when enabled.
Tap to change. (
Note
: For some destinations, the “Am I close?” feature
counts down addresses as the vehicle approaches.)
11
View Traffic Everywhere
Tap to view the Traffic window.
Location and Route Options
Tap to see current location information, change route settings, detour,
cancel a route, and manage avoided roads.
Current Speed
Tap to display the Virtual Dashboard. Turns red for speed warnings.
Speed Limit
Tap to open a “Tell Rand” message about speed limits.
15
Map View Tab
Tap to simplify the map screen. Icons are minimized to show simply
the zoom, next maneuver, and miles/time.
1
Next Maneuver
Tap to repeat spoken instructions for next maneuver.
2
Road Name
Name of street you will turn onto next.
3
Miles/Time
Displays remaining distance. Tap to select from: home arrival time,
arrival time, remaining time, home time, and elevation.
4
Exits Quick View
Tap to show upcoming exit information.
5
Directions Slide-Out List
Tap to select a Route Display Option, such as detail view, highway
view, trip summary, or summary map view.
3.
GPS
Go to Map
Tap
Go to Map
to access the options in the
Route Map Window
.
1
2
3
7
8
13
14
9
10
15
12
5
4
11
6
9
10
13
12
14
Summary of Contents for RoadExplorer 70
Page 1: ......
Page 64: ...RE70MANUAL 052016 v001 ...