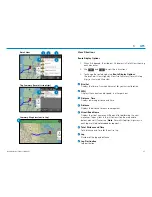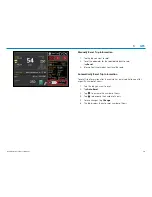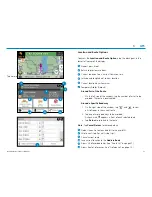Road Explorer
™
70 User Manual
40
New Location
Tap
Choose Destination
, then
New Location
to plan a new route.
1
Back
Tap to return to the previous window.
2
Address
Tap to route to an address by entering the city, street, and number,
or by entering the zip code and street.
3
City Center
Tap to route to a city center.
4
Intersection
Tap to route to two intersecting roads in a city.
5
Enter Lat/Long
Tap to route to a location by latitude and longitude.
6
Menu
Tap to return to the GPS Main Menu.
3.
GPS
2
3
4
1
5
6
Summary of Contents for RoadExplorer 70
Page 1: ......
Page 64: ...RE70MANUAL 052016 v001 ...