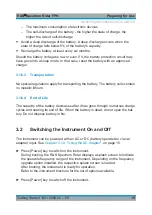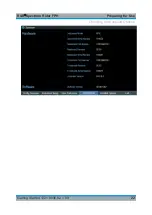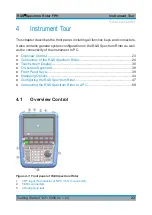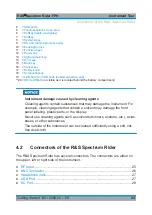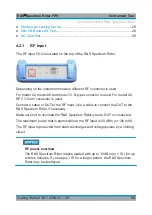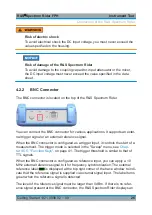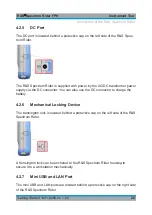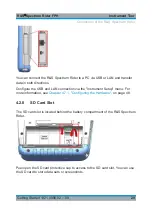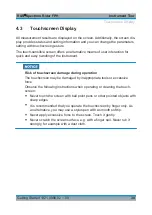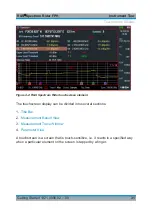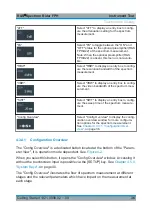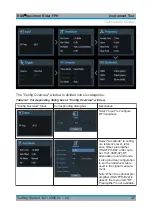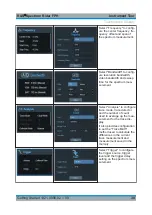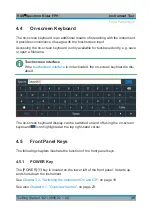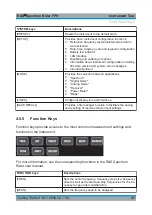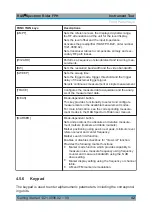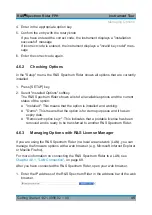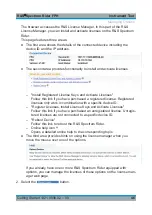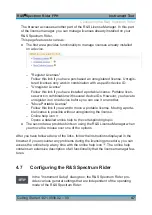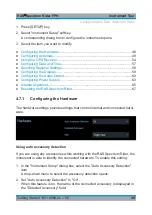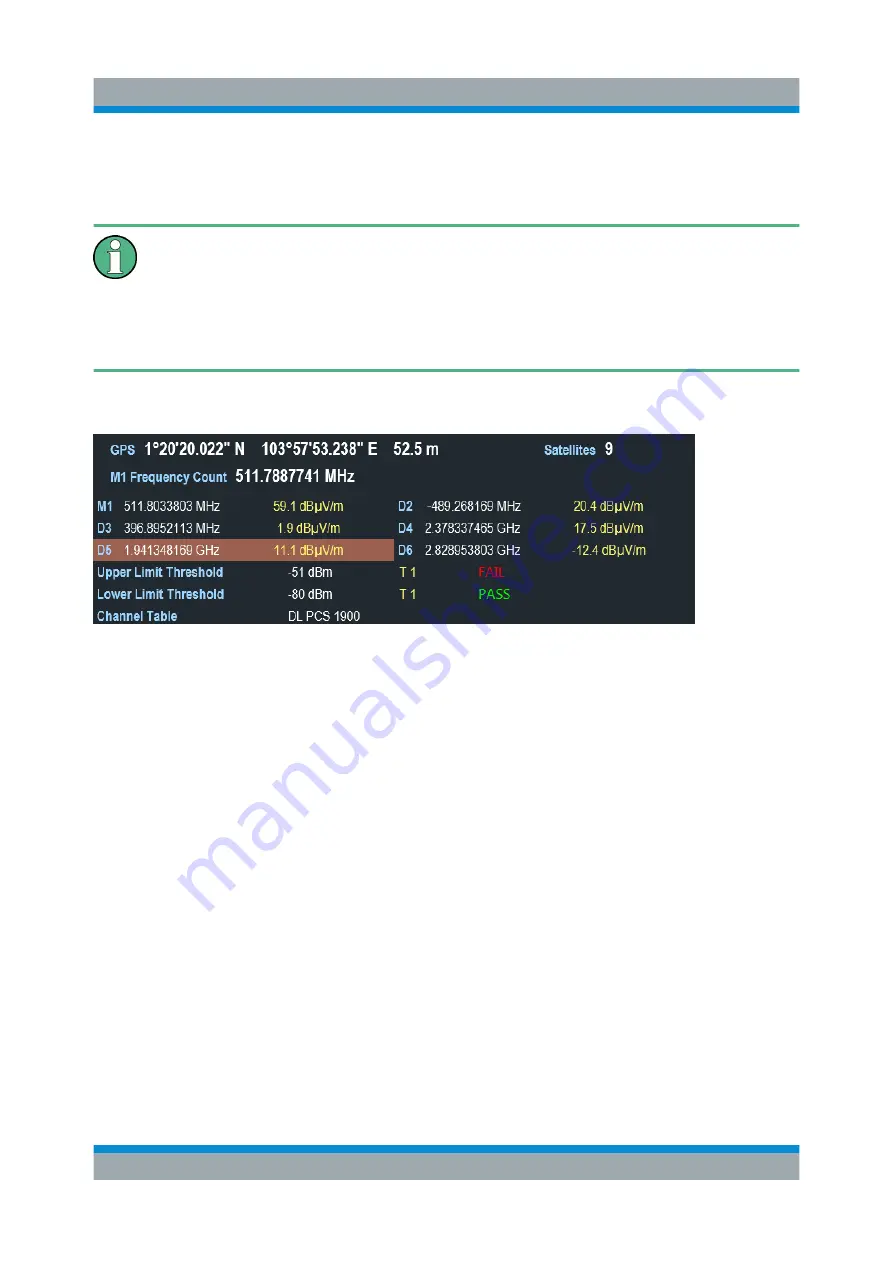
Instrument Tour
R&S
®
Spectrum Rider FPH
33
Getting Started 1321.0996.02 ─ 09
4.3.2
Measurement Result View
Special touchscreen gesture
You can swipe vertically up or down in the "Measurement result view" to
hide or unhide the measurement result view display.
For more information, see the "Touchscreen Gesture Element" in the R&S
Spectrum Rider user manual
The "Measurement result view" is located below the "Title bar".
It displays measurement results of the followings:
●
●
Marker values
– Including marker function such as marker noise measurement, frequency
counter and N dB down bandwidth measurement when activated.
●
Limit lines
●
Channel table
When the marker measurement is enabled and selected in the "Measurement
result view", an entry box for marker positioning is displayed. On the selected
marker, you can also see that the function measurement result is displayed in the
"Measurement result view", e.g. "Frequency Count".
The selected marker is highlighted in the "Measurement result view", it is also
reflected on the marker in the "Measurement trace window".
Touchscreen Display