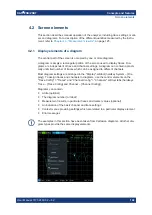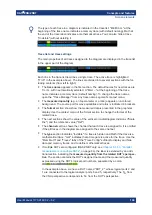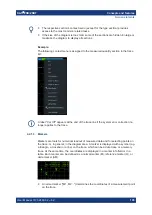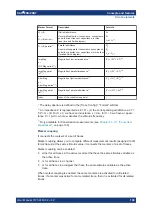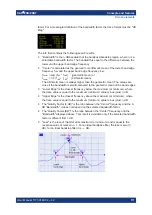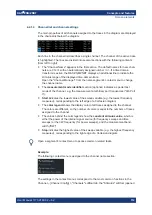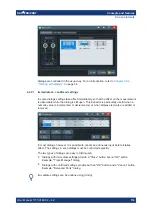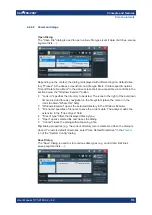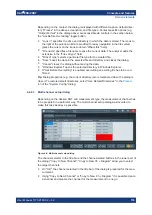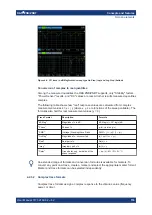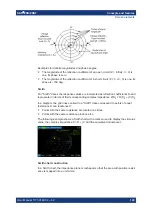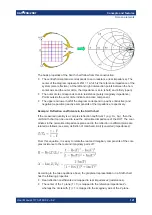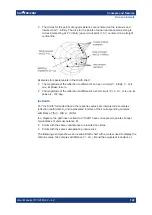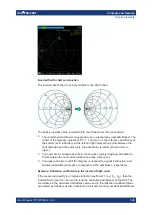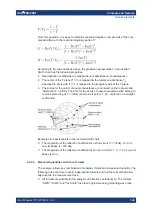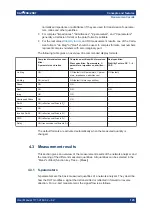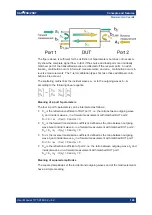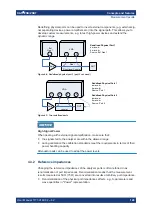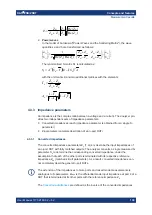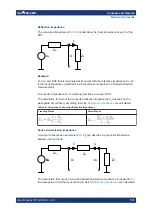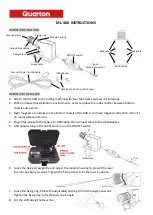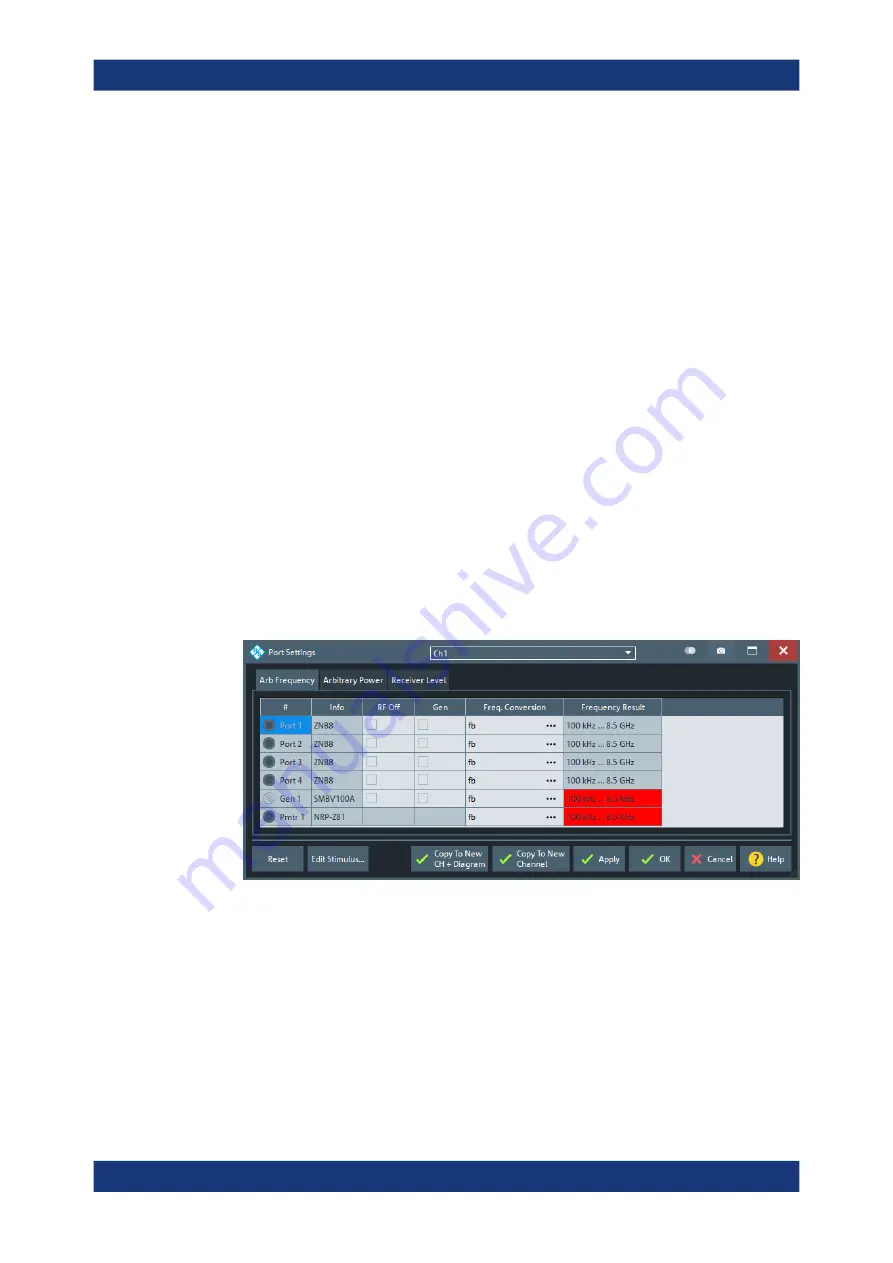
Concepts and features
R&S
®
ZNB/ZNBT
116
User Manual 1173.9163.02 ─ 62
Depending on the context, the dialog is displayed with different caption, default direc-
tory ("Traces" in the above screenshot), and file types. Context-specific options (e.g.
"Output Format" in the dialog above) are accessible via controls in the section below
the "Ask Before Overwriting" toggle button.
●
"Look in" specifies the drive and directory in which the data is stored. The icons to
the right of the pull-down list are provided for easy navigation in the file system
(place the cursor on the icons to obtain "Whats this" help).
●
"File name" specifies a filename to save the current data. The analyzer adds the
extension in the "Files of type" field.
●
"Files of type" selects a particular file type for the created file.
●
"Save" saves the data in the selected file and directory and closes the dialog.
●
"Cancel" closes the dialog without saving the data.
●
"Windows Explorer" opens the selected directory in Windows Explorer.
●
If "Ask Before Overwriting" is enabled, overwriting an existing file has to be con-
firmed.
Tip:
Dialog properties (e.g. the current directory) are remembered when the dialog is
closed. To restore default directories, select "Use Default Directories" in the
of the "System Config" dialog.
4.2.2.3
Multi-channel setup dialog
Depending on the desired DUT and measurement type, the measurement channel has
to be prepared in a particular way. The multi-channel setup dialog was invented to
make this task as easy as possible.
Figure 4-4: Multi-channel setup dialog
The channel selector in the title bar and the channel-related buttons in the lower part of
the dialog ("Copy to New Channel", "Copy to New Ch + Diagram" allow you to select
the target channels.
●
On "OK", the channel selected in the title bar of the dialog is prepared for the mea-
surement.
●
Using "Copy to New Channel" or "Copy to New Ch + Diagram" it is possible create
a channel and prepare the channel for the measurement in one go.
Screen elements