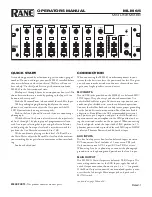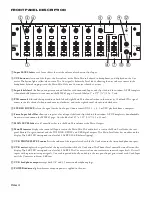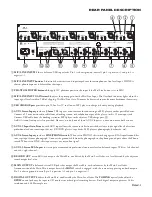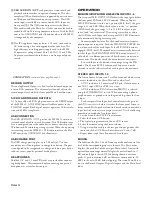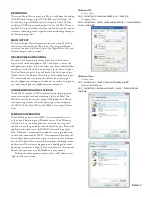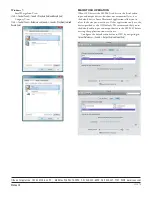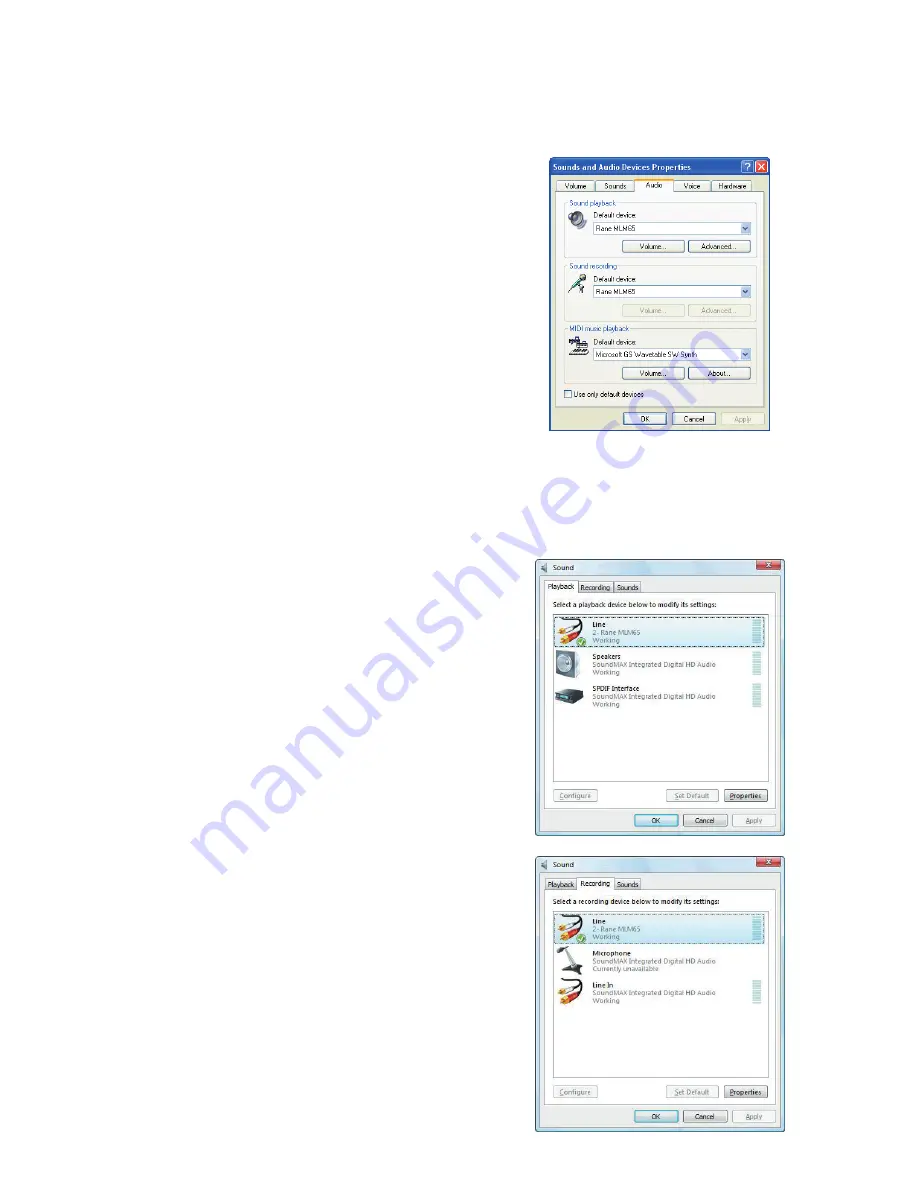
Manual-5
RECORDING
The stereo Main Mix is output (pre-Main Level) from the analog
(RCA) Record Output, digital TOSLINK optical Output (24-
bit, 48k Hz), digital S/PDIF coaxial Output (24-bit, 48k Hz),
and Digital USB audio record output (16-bit, 48k Hz). The ana-
log Record Output includes a level control which may be used to
attenuate the analog record signal to avoid overloading the input
of the recording device.
MAIN OUTPUT
The left and right Main Outputs transmit the stereo Main Mix
after it is attenuated by the Main fader. The rear-panel Mono
switch affects only the Main Output (the Digital Main Mix and
Record Outputs remain stereo).
HEADPHONES AND CUEING
The solo Cue buttons on the front panel select which stereo
Input is sent to the headphones. The Cued Input is sent to the
headphones pre-fader, so that the Input may be monitored before
including it in the Main Mix or sending it to the Main Outputs.
The Cue Meter indicates the peak level of the Cued signal (pre-
Phones Level). The Phones Level adjusts the headphone volume.
We recommend you turn down the volume when putting on
your headphones or cueing a new channel, to avoid hurting your
ears and throwing your headphones across the room.
USB RECORDING AND PLAYBACK
The MLM 65 includes a USB audio interface providing simul-
taneous stereo playback and recording (16-bit, 48 kHz). The
MLM 65 uses the drivers that ship with Windows and Macin-
tosh operating systems. Once the operating system recognizes
the MLM 65, the blue LED on the MLM 65 rear-panel illumi-
nates.
WINDOWS OPERATION
When Windows detects the MLM 65 it automatically sets it
as the default Recording and Playback device. With Windows
XP and Vista, any audio applications currently running will
continue to use the previously selected default device. Restart the
application to make it use the MLM 65 for recording or play-
back. Windows 7 automatically switches a running application
to the newly connected MLM 65. We recommend you keep the
Stereo Fader down when connecting to avoid surprises. Remem-
ber that Windows likes to play different bleeps and bloops when
updates install, devices are plugged in and unplugged, or other
operating system events happen. If you do not want these sounds
played into your mix, turn off Windows system sounds.
Finding the audio properties and devices in Windows varies
slightly with each version.
Windows XP:
Classic View
Start -> Control Panel -> Sounds and Audio Devices -> Audio (tab)
Category View
Start -> Control Panel -> Sounds, Speech, and Audio Devices -> Sounds and Audio
Devices -> Audio (tab)
Windows Vista:
Classic View
Start -> Control Panel -> Sound -> Playback (tab) and Record (tab)
Control Panel Home
Start -> Control Panel -> Hardware and Sound -> Sound -> Playback (tab) and
Record (tab)