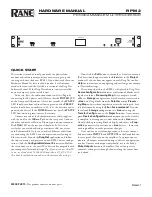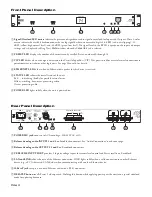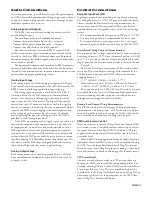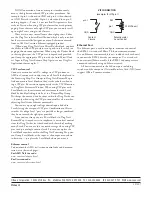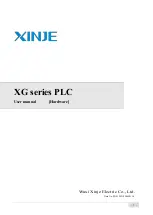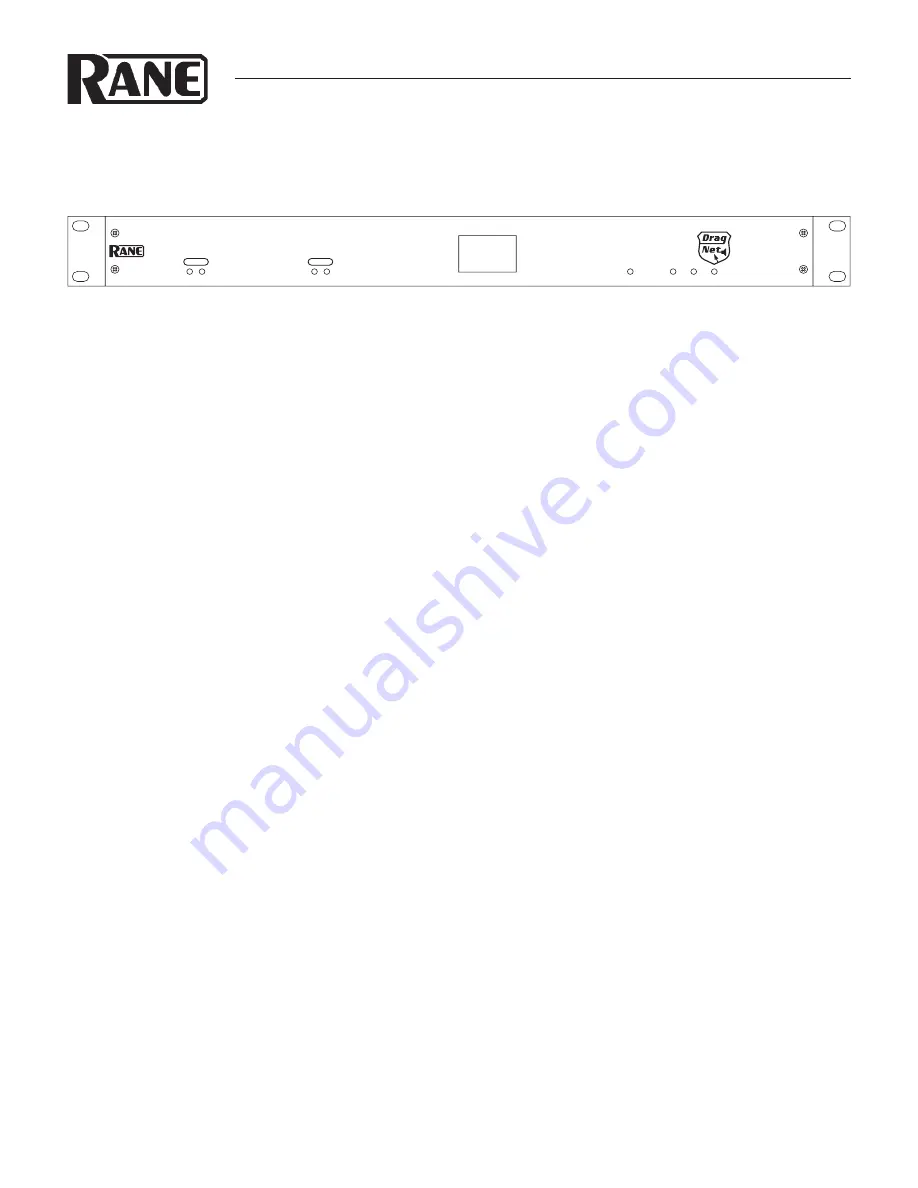
Manual-
RPM 2
PROGRAMMABLE MULTIPROCESSOR
HARDWARE MANUAL
WEAR PARTS:
This product contains no wear parts.
QUICK START
This section is intended to help you make the physical con-
nections and software manipulations necessary to get up and
running with your sleek new RPM 2. If you don’t read the entire
Hardware Manual, at least read this section. It is also recom-
mended that you read the Quick Start section of the Drag Net
Software Manual. If the Drag Net software is not yet installed
on your computer, please install it now.
To be safe, leave the audio connections until last. Begin by
connecting the IEC power cord. Observe that the
POWER
LED
on the front panel illuminates. After a few seconds, the
STATUS
LED should turn from red to yellow to green, and the
PRESET
display should have a number in it (00, if it’s the first time you’ve
powered the device). If the
POWER
comes on, but the
STATUS
LED does not turn green, contact the factory.
Connect one end of the Ethernet crossover cable (supplied
with the unit) to the
10Base-T
jack on the rear panel. Connect
the other end of the cable to an Ethernet port on your computer.
The
LINK
LED on the rear panel should be lit. If it is not,
verify that you are indeed using a crossover cable, not a stan-
dard Ethernet cable. Only use a standard Ethernet cable if you
are connecting the RPM 2 and a computer indirectly using an
Ethernet switch. Launch the
Drag Net
application and follow
the steps to create a new project and new RPM 2 device configu-
ration. Click the
Configure Hardware IP
shortcut and follow
the instructions to set the unit’s IP address to be compatible with
your computer’s Network settings.
Tip: If you aren't sure what IP
to use, try the address 192.168.69.69 and subnet 255.255.255.0.
This finds the default factory address without manually setting it.
PROGRAMMABLE
MULTIPROCESSOR
INPUT
OUTPUT
1
2
1
2
VIP
POWER
ETHERNET STATUS
RPM 2
PRESET
Now click the
Poll
button in the toolbar. A device name and
IP address should appear under the
Live
folder in the
Project
window. If a device does not appear, consult Drag Net’s online
Help
for instructions on configuring and verifying your comput-
er’s Network settings.
The audio path within the RPM 2 is displayed in Drag Net’s
Device Configuration
window as a collection of blocks wired
together to form a
Processing Map
. These maps are created
offline as
Storage
configurations, which are then transferred to
a
Live
unit. Drag blocks from the
Palette
onto the
Process-
ing Map
and wire them together to create the audio path. Save
this file frequently using the
File > Save command
. Transfer
the selected
Storage
configuration to a
Live
unit using the
Transfer Config
button in the
Project
window. A new, minty
green
Device Configuration
window opens once the transfer
is complete, indicating you are now online with a
Live
device.
Double-click a processing block to display and adjust its
Prop-
erties
(parameters) in real time on a
Live
device — there is no
need to go offline to make parameter changes.
Once you have a useful configuration in the unit, connect
balanced audio
INPUTS
and
OUTPUTS
to the Euroblocks on
the rear panel, then turn on the amplifier. As a precautionary
measure, all outputs are muted during
and
after a configuration
transfer. Unmute each output individually, or use the handy
Mute Outputs
button in the toolbar. Once all outputs are
unmuted, audio passes through the unit along the connections
you
defined.