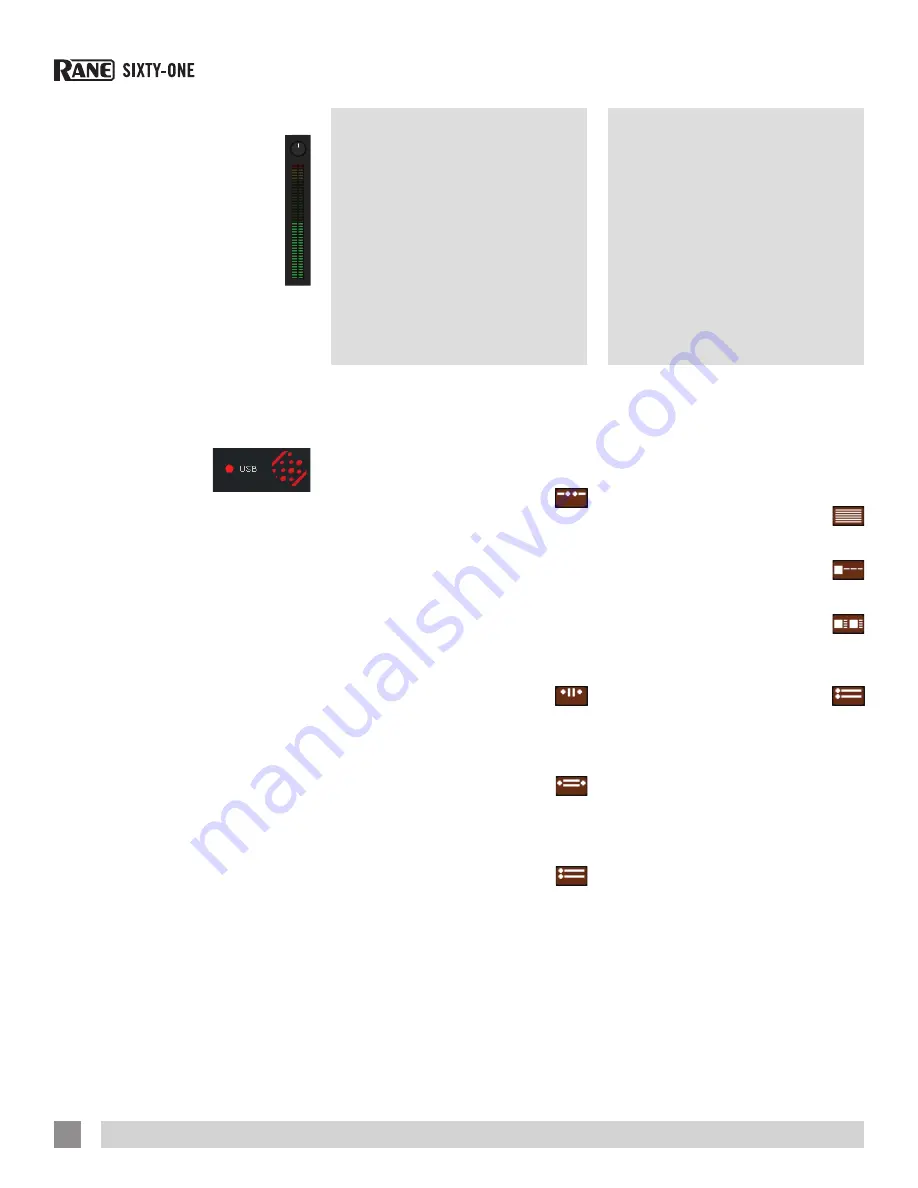
Track Gain
Use the track gain knob to balance
the volume of the tracks in your
library. Any adjustment made to the
gain of a track is saved with the file,
and will be reapplied to the entire
track when it is loaded again. The
level meter shows the level sent to
the hardware interface after both
individual track gain and master
gain adjustment. Ctrl-click the knob to
reset it to 12 o’clock.
NOTE: For automatic gain setting of
your tracks, see “Use Auto Gain” on
page 37.
USB Dropout Indicator
The USB dropout
indicator on the main
screen is a useful
trouble shooting
tool if you have problems with audio
dropouts. Such dropouts are caused by
an interruption in passing the audio to the
Scratch Live hardware interface. If such an
interruption (or dropout) occurs, a red light
will appear briefly, just to the left of the
Scratch Live logo at the top of the screen.
The light will be red for one second, and
then orange for four seconds.
If you experience USB drop outs:
• Increase the USB Buffer Size
See “USB
Buffer Size (Latency)” on page 36
.
• Try closing other applications that are
running at the same time as Scratch
Live.
• Try turning off background tasks, for
example, wireless networking.
• If your CPU load is very high, try
decreasing the Maximum Screen
Updates setting in the Display tab of the
Setup screen.
See “Maximum Screen
Updates” on page 39.
Display
Modes
Library
Views
Scratch Live gives you the option of
four different display modes to suit your
style of performance. The Display Mode
buttons are located in the top left of the
Main Screen. They are:
Library Mode:
Maximizes your
library space by minimizing the
Virtual Deck information displayed. In
Library Mode only the track information,
Virtual Deck, mode, track overview display
and meter are displayed.
TIP: Use the space bar to toggle
between Library Mode and your current
display mode.
Classic Vertical Mode:
Two
Decks are displayed on the left
and right sides of the screen with vertical
waveforms in the middle.
Classic Horizontal Mode:
Two
Decks are displayed on the
left and right sides of the screen with
horizontal waveforms in the middle.
Stack Mode:
Two Decks are
stacked on top of each other in a
horizontal fashion. Stack Mode aligns the
waveforms on top of each other, while
maximizing waveform space. The controls
for all Decks can be shown or hidden by
pressing the Show Deck Controls Button
on any Deck.
You can choose between four different
library views which allow for visual
browsing using text and album art. Select
your Library View by using the buttons in
the bottom left area of the main screen.
The available Library Views are:
Simple List:
Displays the track
information in a text list.
Album Art List:
Adds an album art
column to the Simple List mode.
Album Art Grid 1:
Displays the
album art as a grid with the track
information text to the right.
Album Art Grid 2:
Displays the
album art as a grid with the track
information text below.
NOTE: Your files must have album
art added for it to be displayed. See
“Adding Album Art” on page 32.
TIP: For all views you can adjust the
font size by using the Font Size slider in
the Library tab on the Setup screen. For
all Album Art views you can adjust the
album art size using the Album Art Size
slider in the same area.
RANE SIXTY-ONE MIXER FOR SERATO SCRATCH LIVE • OPERATOR’S MANUAL 2.4.4
20
















































