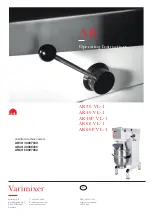• Serato Playlists:
see “Serato Playlists”
on page 31.
Delete:
To delete a history session,
highlight the session, then press ctrl + del.
TIP: To make a new Scratch Live crate
containing your session information,
select a session and drag it to the
+ new crate icon. The crate will
automatically use the session date as
the crate name.
Listing Behavior -
only the tracks you
actually play are listed in history. This is
done using an A-B algorithm, meaning
a track on Deck A is only listed once the
track on Deck B has been changed or
ejected.
You can choose to show tracks which
you have auditioned, but not actually
played, by checking the
Show unplayed
tracks
box. The session will then also
list these tracks in grey, along with actual
played tracks.
Alternatively, you can mark or unmark
tracks as played manually. Select a track
(or a group of tracks) and click the
Mark
as played
or
Mark as unplayed
button.
This may be useful if you play a track off
regular vinyl or CD — breaking the A-B
algorithm).
Songs that you have played are marked
as green in your library. Click on the
button marked
Clear
to reset the list of
recently played tracks and turn the color
of your library back to white.
Serato Playlists
The Serato Playlists plugin allows you
to upload your history sessions to your
serato.com profile for viewing, sharing and
editing. You can upload your playlist once
your session is complete, or by using
the Live Playlists feature to update your
playlists online in real time!
To enable this plugin, go to the Plugins
tab on the Setup screen and check the
Enable Serato Playlists Plugin
option.
Open the History panel and you will
now have access to the Serato Playlists
options.
Uploading Serato Playlists
Once you have finished your session, or to
upload a previous history session, select
the desired session in the History panel.
Click the Format dropdown box, select
Serato Playlists
and click the
Export
button. You will receive the following
warning:
Warning: This feature will submit play
data from your History to your online
Serato Playlists and may affect sound
card performance while sending.
Do you wish to continue?
If you choose “Yes” you will then be taken
to www.serato.com where you can review
your playlist before choosing to post it
online. Once posted, you have the option
to edit the playlist and track information.
NOTE: We recommend that you turn off
any wireless networking devices when
using Scratch Live. If you export your
playlist online whilst playing you may
experience USB dropouts. If so, you
may wish to avoid using this function.
Live Playlists
Serato Playlists has the Live Playlists
option to allow you to display what you
are playing online in realtime on your
serato.com profile.
To enable the Live Playlists feature go to
the Plugins tab on the Setup screen and
check the
Enable Live Playlists
option.
Once enabled, the
Start Live Playlist
button is now displayed in the History
panel. Click this to start and stop your
Live Playlist session.
NOTE: Live Playlists requires you to be
connected to the internet while playing,
which may result in USB dropouts. If
so, you may wish to avoid using this
function.
Playtime:
When viewing a song row, the
total played time of the song is displayed
(i.e., 00:03:00). When viewing a session
row, the total elapsed time of the session
is displayed with date (i.e., 10/09/08
01:38:16).
Deck:
The Virtual Deck that the song was
played on will be displayed under the
deck column. In the song row, either left
or right is displayed. The offline player will
be listed as offline.
Notes:
Use this field to list particular
information about your songs and each
session (i.e., note how you transitioned
from one track to another).
Start Session / End Session:
To start or end a session, click
the corresponding button.
Insert Track:
If you wish to add
information for tracks not played in
Scratch Live into your session (e.g., if you
played one of your favorite vinyl or CDs),
select the song you want to insert after
and click the
Insert Track
button. Double
click the inserted track fields and edit your
information accordingly. When exporting
an m3u playlist [see exporting below]
“Inserted Tracks” will not be present.
Export:
You can export each session as a
data file using the
Export
button. Select
a session, then choose your preferred file
Format
, and click
Export
. There are three
possible export formats:
• text:
to create a simple text file with your
session information contained within.
• csv:
to create a file for use in
spreadsheet software.
• m3u:
to create a playlist file, which can
be imported into media players. Note
that an m3u does not contain audio
itself, it only points to the location of
your audio files. (Inserted tracks within
sessions will not be included in an m3u
playlist.)
RANE SIXTY-ONE MIXER FOR SERATO SCRATCH LIVE • OPERATOR’S MANUAL 2.4.4
31