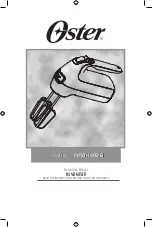VirtualDJ 8
– Rane Sixty-Two
9
6. EFFECTS
. Use these 6 buttons to
select
one of the available hardware effects.
7. DEPTH
. Use this knob to
adjust the depth
of the applied/selected Effect
8. CUE
. If enabled the applied Effects will be also heard to the Prelisten Channel
9. FX ON
. Use this button to
turn on/off the selected Effect
and apply to the selected
deck, microphone or AUX Channel.
10. TAP
. Use this button (tap on beat) to manually adjust the tempo that will be used for
the applied Effect.
11. BEAT.
Use this joystick to select the Beat pattern that the selected Effect will use.
12. TIME.
Use this knob to fine adjust the time (affects the Beat pattern) or other
parameter of the applied Effect.
D.
Equalizer, Filter & Effects
13. USB/INPUT
SEL.
Set
this
selector
to
the
appropriate
position to define which Channel
Input will be routed to the 2
Mixer Channel Outputs (DECK 1
and DECK 2).
On
USB A
or
USB B
position,
the audio signal from the
computer connected to the USB
A or USB B port (rear panel) will
be routed to the Output of this
Mixer Channel and
assign
the
MIDI controls
for the Left or
Right channels to the same
computer.
On INPUTS
1, 2
(for DECK 1) and
3, 4
(for DECK 2), the audio signal from the Inputs
(1, 2, 3 and 4 at the rear panel) will be routed directly to the Output of this Mixer
Channel. In this case the sound from the computer
’s decks will be muted. Use this
position to route external analogue media sources or for
Timecode (DVS)
use.
14. PAN.
Use this knob to control the Pan (Left-Right Balance) of each mixer channel.
15. FILTER.
Applies a High-Pass / Low-Pass Filter on each mixer channel.
16. FLEXFX
. Use this button to route the applied Hardware Effect on each mixer channel
17. LEVEL
. Adjusts the input audio level (
gain
) up to +15db of the left and right mixer
channel.
No boost or cut is at 12 o’clock position.