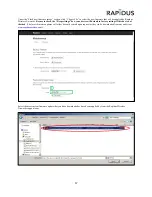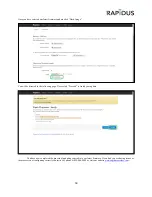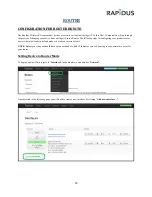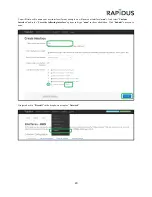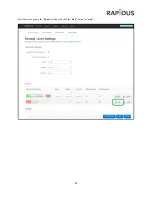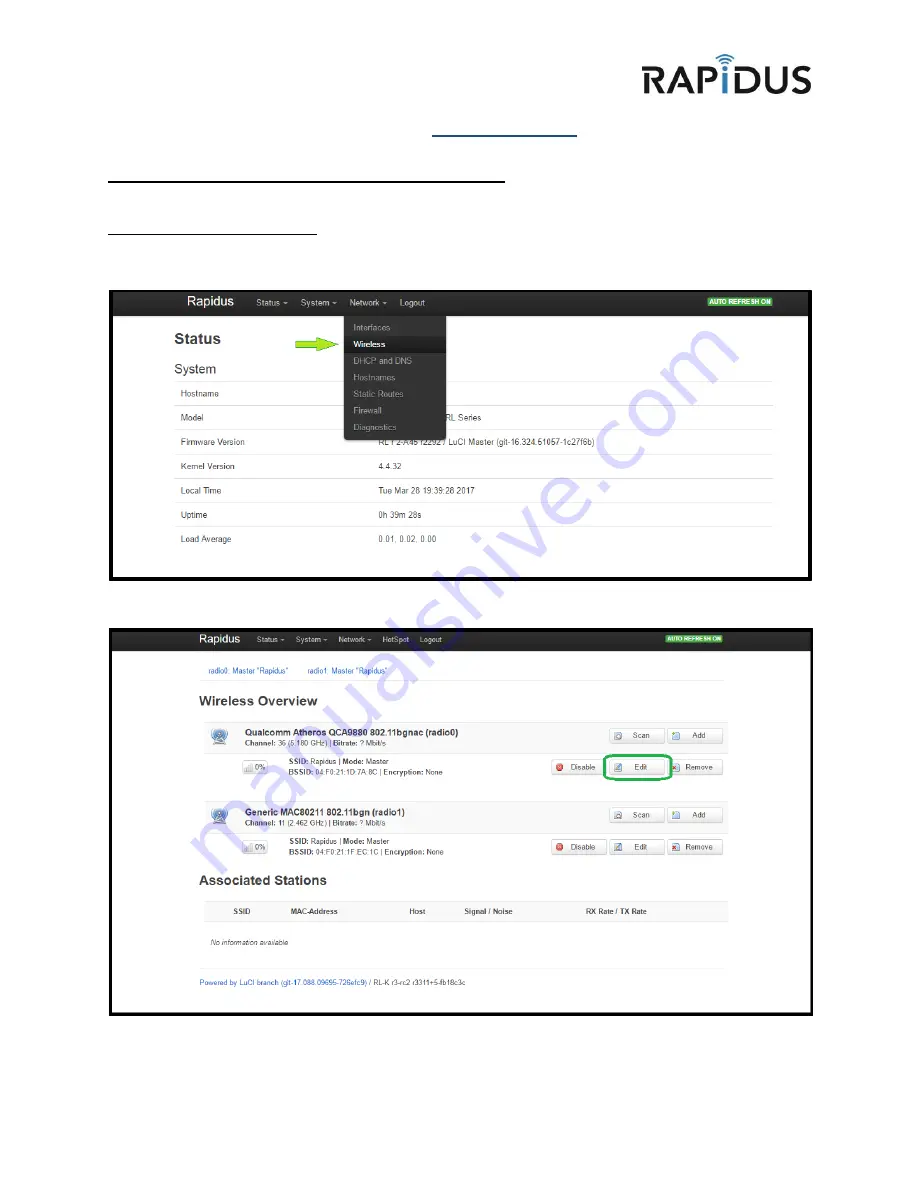Reviews:
No comments
Related manuals for RL series

MX-200A ODU
Brand: BEC Pages: 18

UAP-AC
Brand: Ubiquiti Pages: 24

BT402
Brand: Atatech Pages: 2

WSR-5000
Brand: Xsense Connectivity Pages: 56

WL-CPE5G24-059
Brand: MachPower Pages: 26

Verizon Jetpack AC791L
Brand: NETGEAR Pages: 2

KOB BR100
Brand: Mercury Pages: 36
iConnectAccess 624W
Brand: Open Networks Pages: 2

easyHOTSPOT WRT54GL
Brand: Linksys Pages: 17

NetX
Brand: Philips Pages: 2

PAC03X
Brand: Philips Pages: 2

CKA7740N/05
Brand: Philips Pages: 2

BT6000C37
Brand: Philips Pages: 18

BM7
Brand: Philips Pages: 20

ITS4843B
Brand: Philips Pages: 78

DSL1000ER
Brand: Aztech Pages: 2

DC2C1BZ001
Brand: Sharp Pages: 7

Au Speed Wi-Fi 5G X01
Brand: Sharp Pages: 60