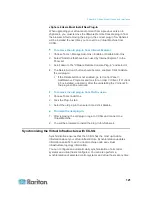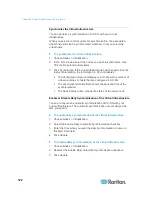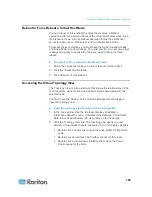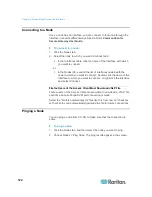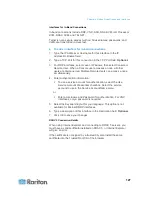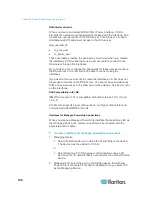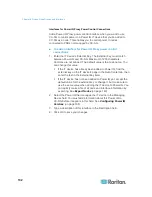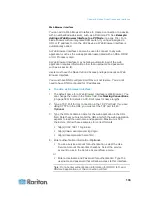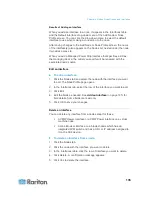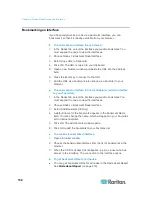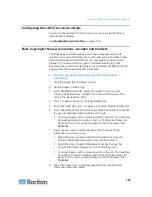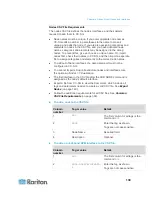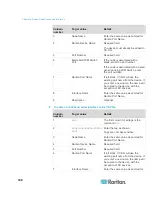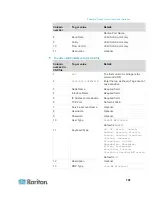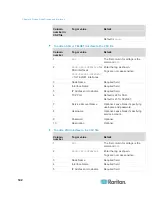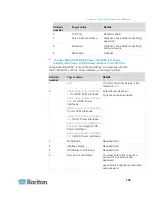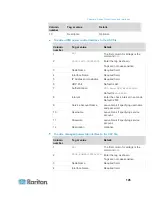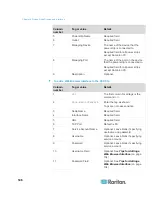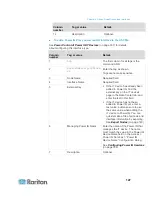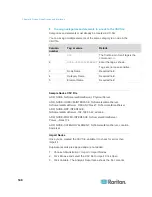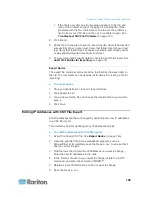Chapter 8: Nodes, Node Groups, and Interfaces
134
5. Type the field names for the username and password fields used in
the login screen for the web application in the Username Field and
Password Field. You must view the HTML source of the login screen
to find the field names, not the field labels. See
Tips for Adding a
Web Browser Interface
(on page 134).
6. Type a description of this interface in the Description field.
Optional.
7. Click OK to save your changes.
Tips for Adding a Web Browser Interface
To configure the Web Browser Interface, you must gather some
information from the HTML source to help identify the actual field names
of the Username and Password fields. All vendors implement these
authentication fields differently, and the names of these fields vary from
device to device, as well as among firmware versions for a particular
device. For this reason, there isn't a single method for finding the field
names. See the procedure below for one possible method.
You may want the help of a software engineer or system administrator to
locate and identify the proper field names.
Tip for locating field names:
1. In the HTML source code for the login page of the web application,
search for the field's label, such as Username and Password.
2. When you find the field label, look in the adjacent code for a tag that
looks like this:
name="user"
The word in quotes is the field name.
Example: Adding a Web Browser Interface to a PX Node
A Dominion PX-managed powerstrip can be added to CC-SG as a node.
Then you can add a Web Browser Interface that enables users to access
the Dominion PX's Web-based administration application to the node.
Use the following values to add a Web Browser Interface for a
Dominion PX node:
URL: <
DOMINION PX IP ADDRESS
>
/auth.asp
TCP Port: 80
Username: The Dominion PX administrator's username
Password: The Dominion PX administrator's password
Username Field =
login
Password Field =
password