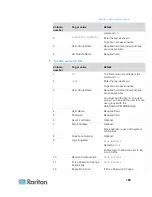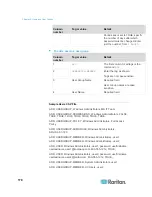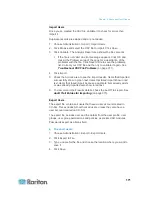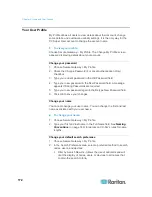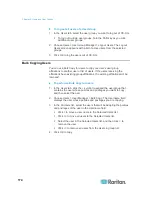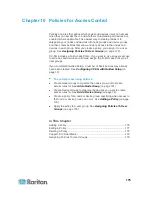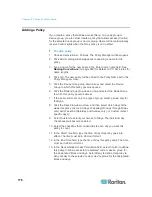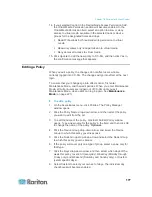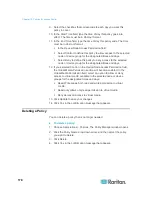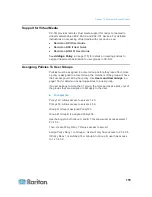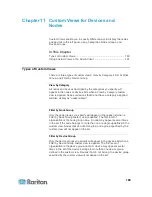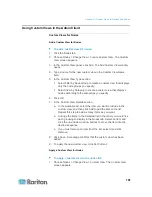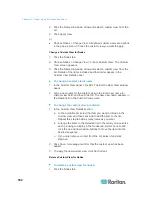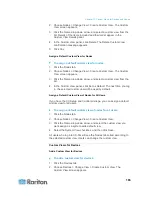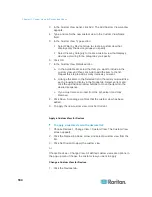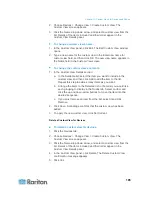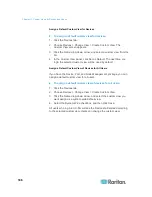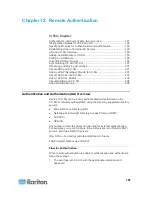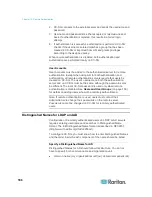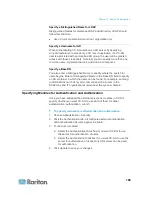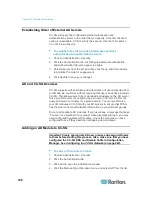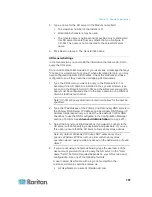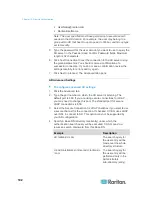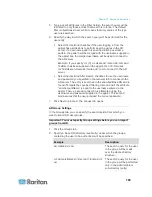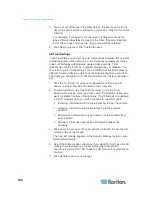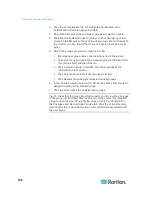Chapter 11: Custom Views for Devices and Nodes
183
2. Choose Nodes > Change View > Create Custom View. The Custom
View screen appears.
3. Click the Name drop-down arrow, and select a custom view from the
list. Details of the items included and their order appear in the
Custom View Details panel
4. In the Custom View panel, click Delete. The Delete Custom View
confirmation message appears.
5. Click Yes.
Assign a Default Custom View for Nodes
To assign a default custom view for nodes:
1. Click the Nodes tab.
2. Choose Nodes > Change View > Create Custom View. The Custom
View screen appears.
3. Click the Name drop-down arrow, and select a custom view from the
list.
4. In the Custom View panel, click Set as Default. The next time you log
in, the selected custom view will be used by default.
Assign a Default Custom View of Nodes for All Users
If you have the CC Setup and Control privilege, you can assign a default
custom view for all users.
To assign a default custom view of nodes for all users:
1. Click the Nodes tab.
2. Choose Nodes > Change View > Create Custom View.
3. Click the Name drop-down arrow, and select the custom view you
want assign as a system-wide default view.
4. Select the System View checkbox, and then click Save.
All users who log into CC-SG will see the Nodes tab sorted according to
the selected custom view. Users can change the custom view.
Custom Views for Devices
Add a Custom View for Devices
To add a custom view for devices:
1. Click the Devices tab.
2. Choose Devices > Change View > Create Custom View. The
Custom View screen appears.