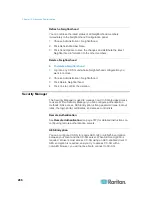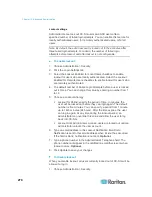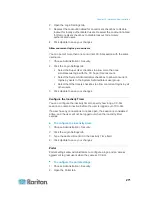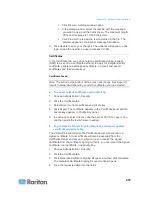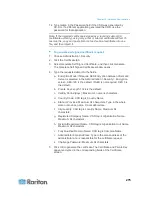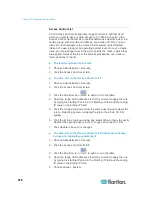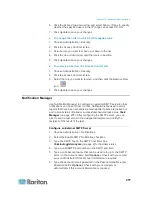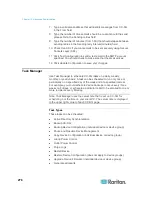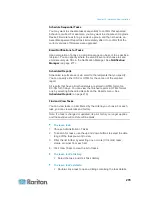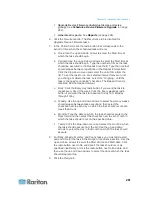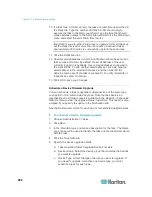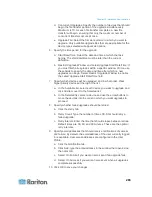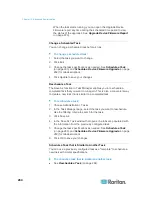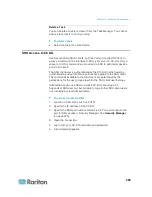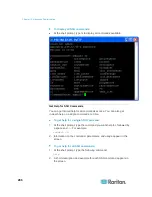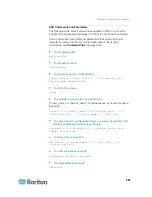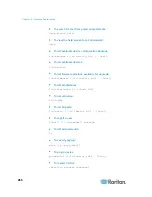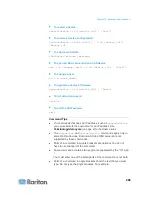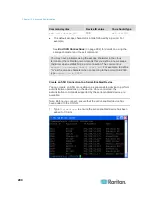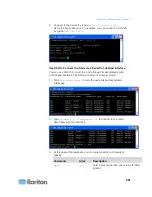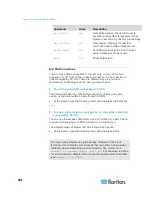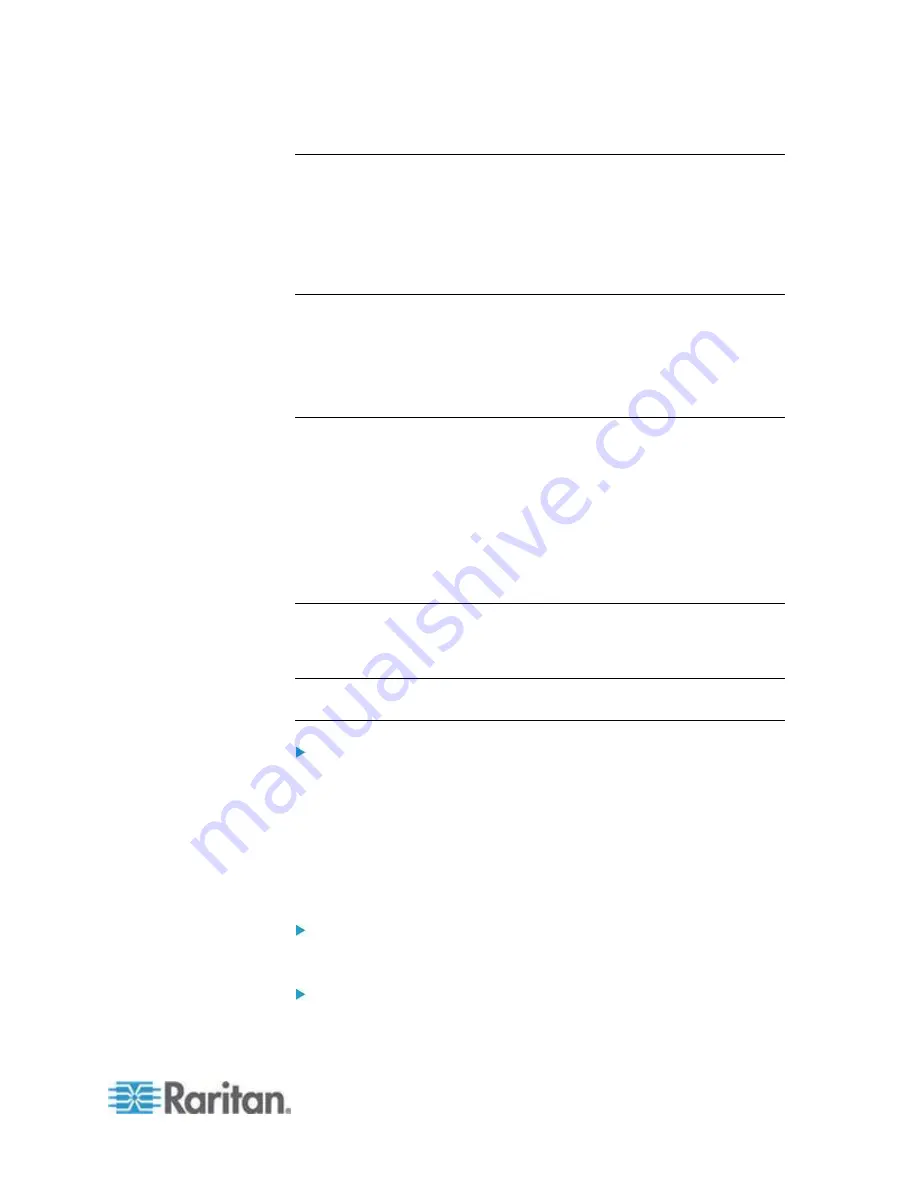
Chapter 15: Advanced Administration
279
Schedule Sequential Tasks
You may want to schedule tasks sequentially to confirm that expected
behavior occurred. For example, you may want to schedule an Upgrade
Device Firmware task for a given device group, and then schedule an
Asset Management Report task immediately after it to confirm that the
correct versions of firmware were upgraded.
Email Notifications for Tasks
Upon completion of a task, an email message can be sent to a specified
recipient. You can specify where the email is sent and choose to send
email securely via SSL in the Notification Manager. See
Notification
Manager
(on page 277).
Scheduled Reports
Scheduled reports are sent via email to the recipients that you specify.
You can specify either CSV or HTML for the version of the emailed
report.
All reports that have a Finished status are stored in HTML format on
CC-SG for 30 days. You can view the finished reports in HTML format
only by selecting Scheduled Reports on the Reports menu. See
Scheduled Reports
(on page 219).
Find and View Tasks
You can view tasks in a list filtered by the criteria you choose. For each
task, you can view details and history.
Note: If a task is changed or updated, its prior history no longer applies
and the Last Execution Date will be blank.
To view a task:
1. Choose Administration > Tasks.
2. To search for tasks, use the up and down buttons to select the date
range of the task you want to view.
3. Filter the list further by selecting one or more (Ctrl+click) tasks,
status, or owner from each list.
4. Click View Tasks to view the list of tasks.
To view a task's history:
Select the task, and click Task History.
To view a task's details:
Double-click a task to open a dialog containing the task details.