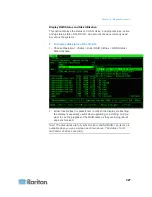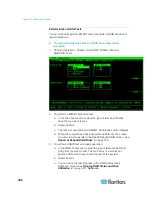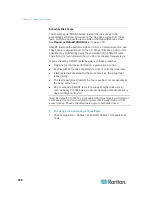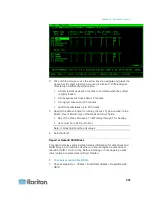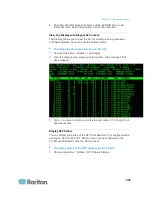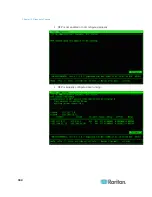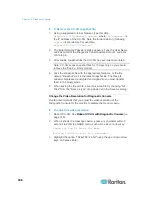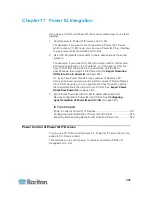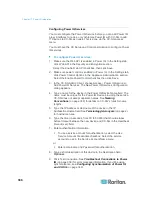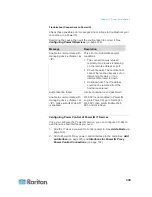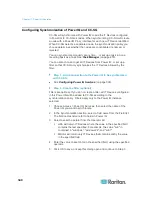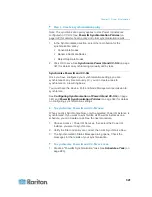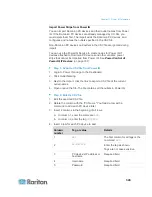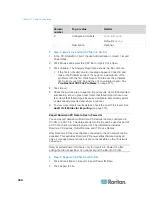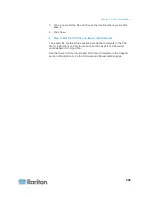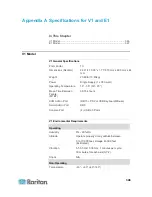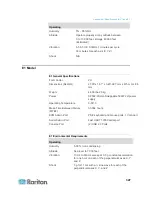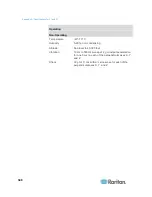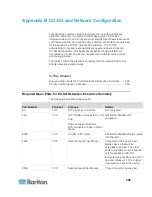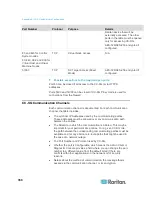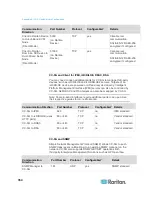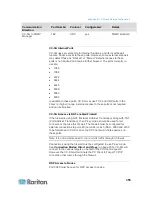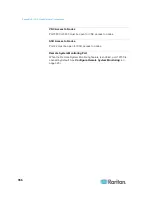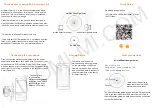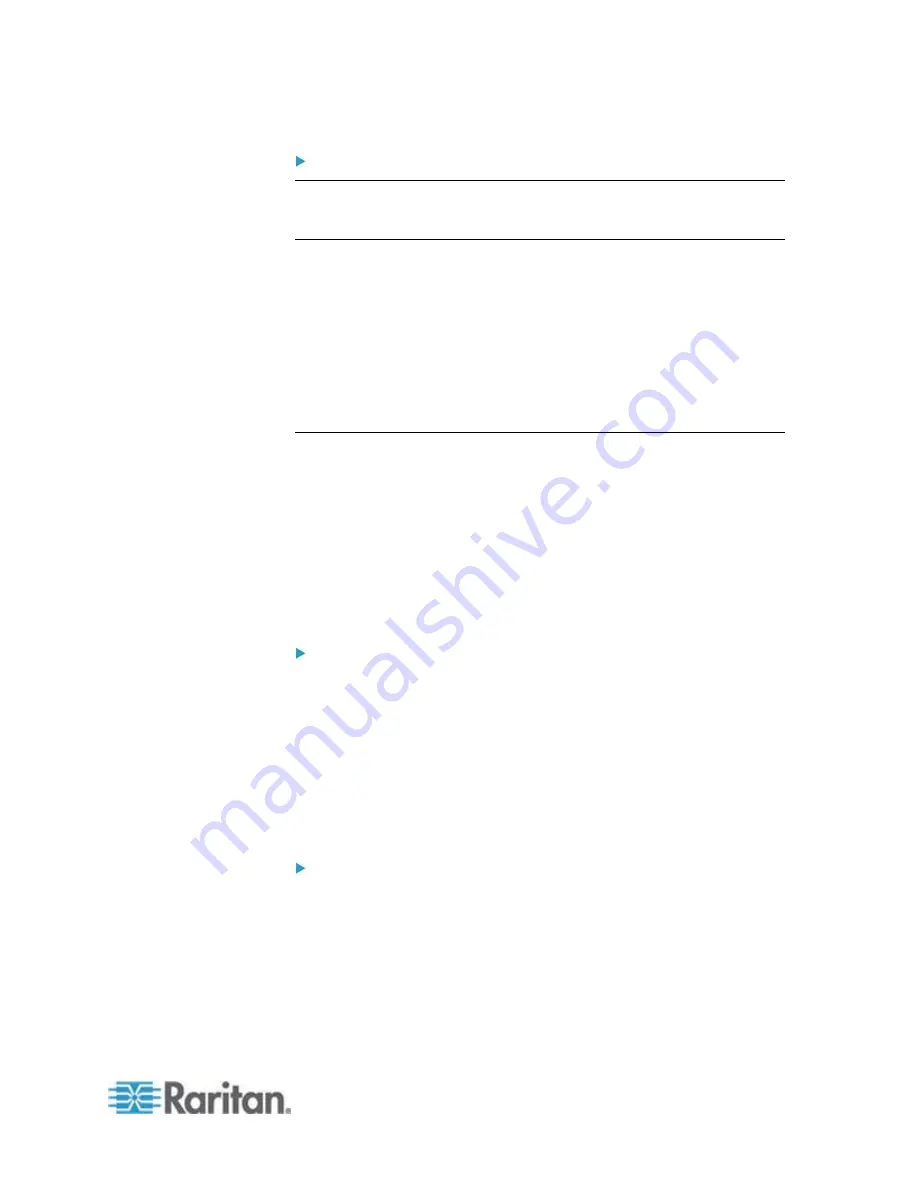
Chapter 17: Power IQ Integration
341
Step 3 - Create a synchronization policy:
Note: The synchronization policy applies to ALL Power IQ instances
configured in CC-SG. See
Power IQ Synchronization Policies
(on
page 342) for details of each policy and other synchronization results.
1. In the Synchronization section, select the radio button for the
synchronization policy:
Consolidate Nodes
Rename Duplicate Nodes
Reject Duplicate Nodes
2. Click OK to save. See
Synchronize Power IQ and CC-SG
(on page
341) for details on synchronizing manually and by task.
Synchronize Power IQ and CC-SG
Once you have configured your synchronization settings, you can
synchronize at any time manually. Or, you can create a task to
synchronize on a recurring basis.
You must have the Device, Port, and Node Management permission to
synchronize.
See
Configuring Synchronization of Power IQ and CC-SG
(on page
340) and
Power IQ Synchronization Policies
(on page 342) for details
on configuring synchronization settings.
To synchronize Power IQ and CC-SG now:
When you click Synchronize Now, only the selected Power IQ instance is
synchronized. If you want to synchronize all Power IQ instances on a
schedule, you can create a task. See the next procedure.
1. Choose Access > Power IQ Services, then select the Power IQ
instance you want to synchronize.
2. Verify the filter and policy are correct, then click Synchronize Now.
3. The Synchronization Status Message dialog opens. Check the
messages for the results of your synchronization.
To synchronize Power IQ and CC-SG as a task:
1. Create a "PowerIQ Synchronization" task. See
Schedule a Task
(on
page 280).