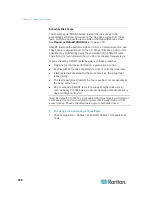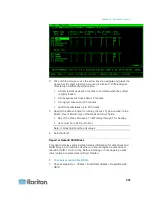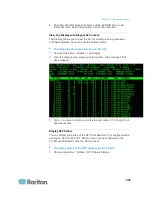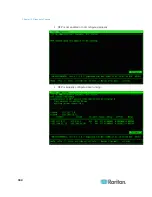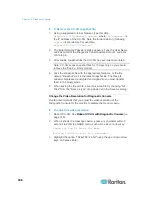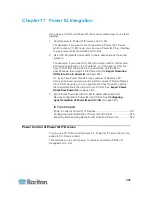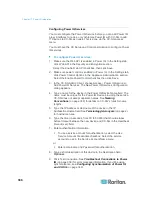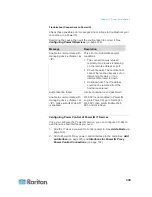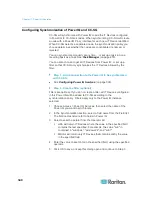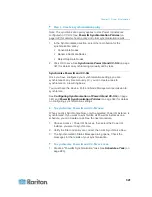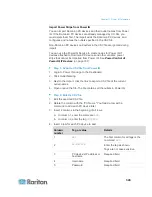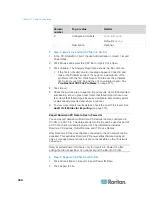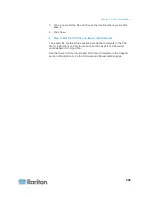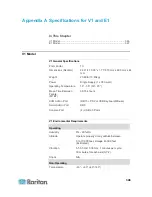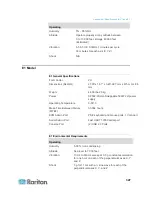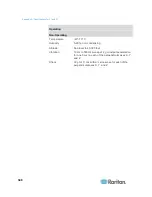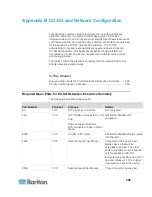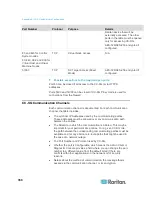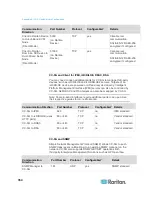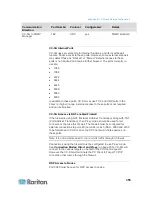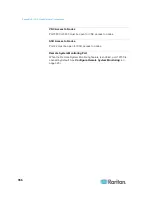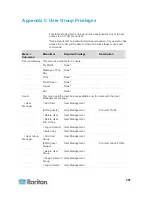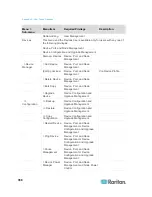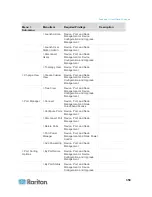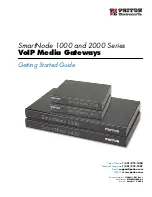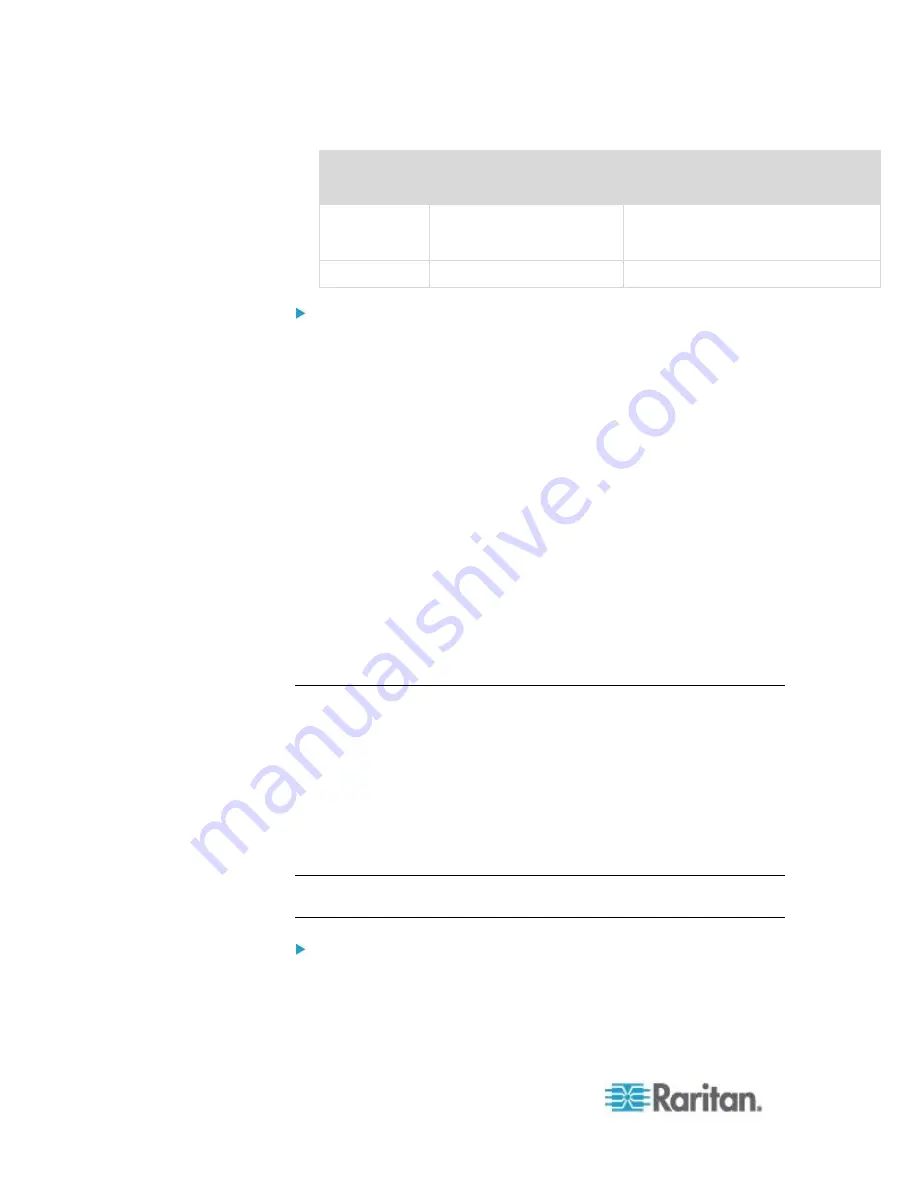
Chapter 17: Power IQ Integration
344
Column
number
Tag or value
Details
6
Configure All Outlets
TRUE
or
FALSE
Default is
FALSE.
7
Description
Optional.
Step 3: Import the edited CSV file into CC-SG
1. In the CC-SG Admin Client, choose Administration > Import > Import
Powerstrips.
2. Click Browse and select the CSV file to import. Click Open.
3. Click Validate. The Analysis Report area shows the file contents.
If the file is not valid, an error message appears. Click OK and
look at the Problems area of the page for a description of the
problems with the file. Click Save to File to save the problems
list. Correct your CSV file and then try to validate it again. See
Troubleshoot CSV File Problems
(on page 371).
4. Click Import.
5. Check the Actions area to see the import results. Items that imported
successfully show in green text. Items that failed import show in red
text. Items that failed import because a duplicate item already exists
or was already imported also show in red text.
6. To view more import results details, check the Audit Trail report. See
Audit Trail Entries for Importing
(on page 370).
Export Dominion PX Data to Use in Power IQ
You can export data about Dominion PX devices that are configured in
CC-SG to a CSV file. The data exported to the file can be used as part of
a CSV file to import data into Power IQ. The information includes
Dominion PX devices, Outlet Names, and IT Device Names.
Only Dominion PX devices that are connected to the IP network can be
exported. This excludes Dominion PX power strips that are deployed
only as managed power strips, but are not accessible on the IP network
as devices.
Note: Exported Power IQ data is only for import into Power IQ, after
editing the file as specified. You cannot import the file into CC-SG.
Step 1: Export a CSV file from CC-SG:
1. Click Administration > Export > Export Power IQ Data.
2. Click Export to File.