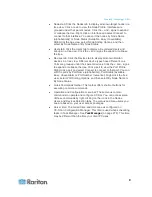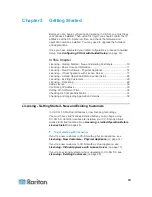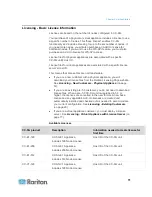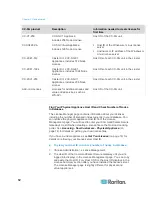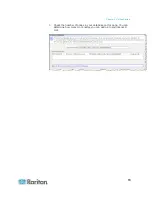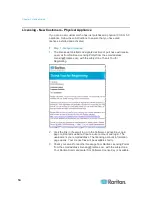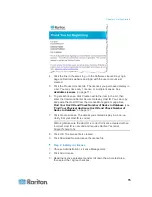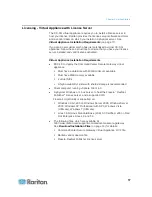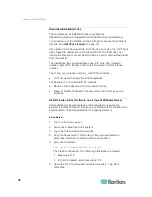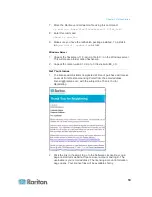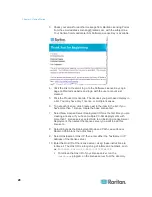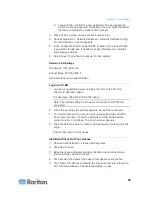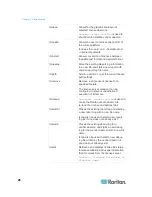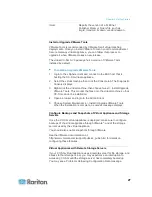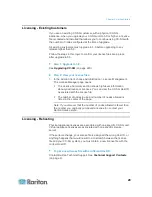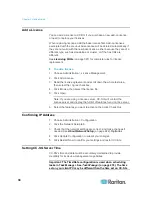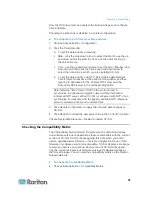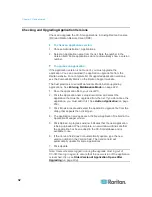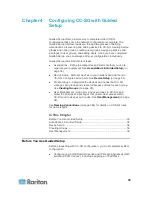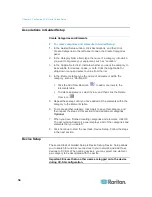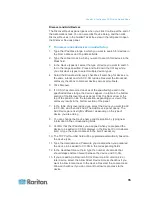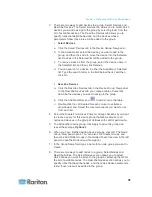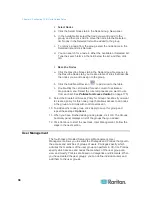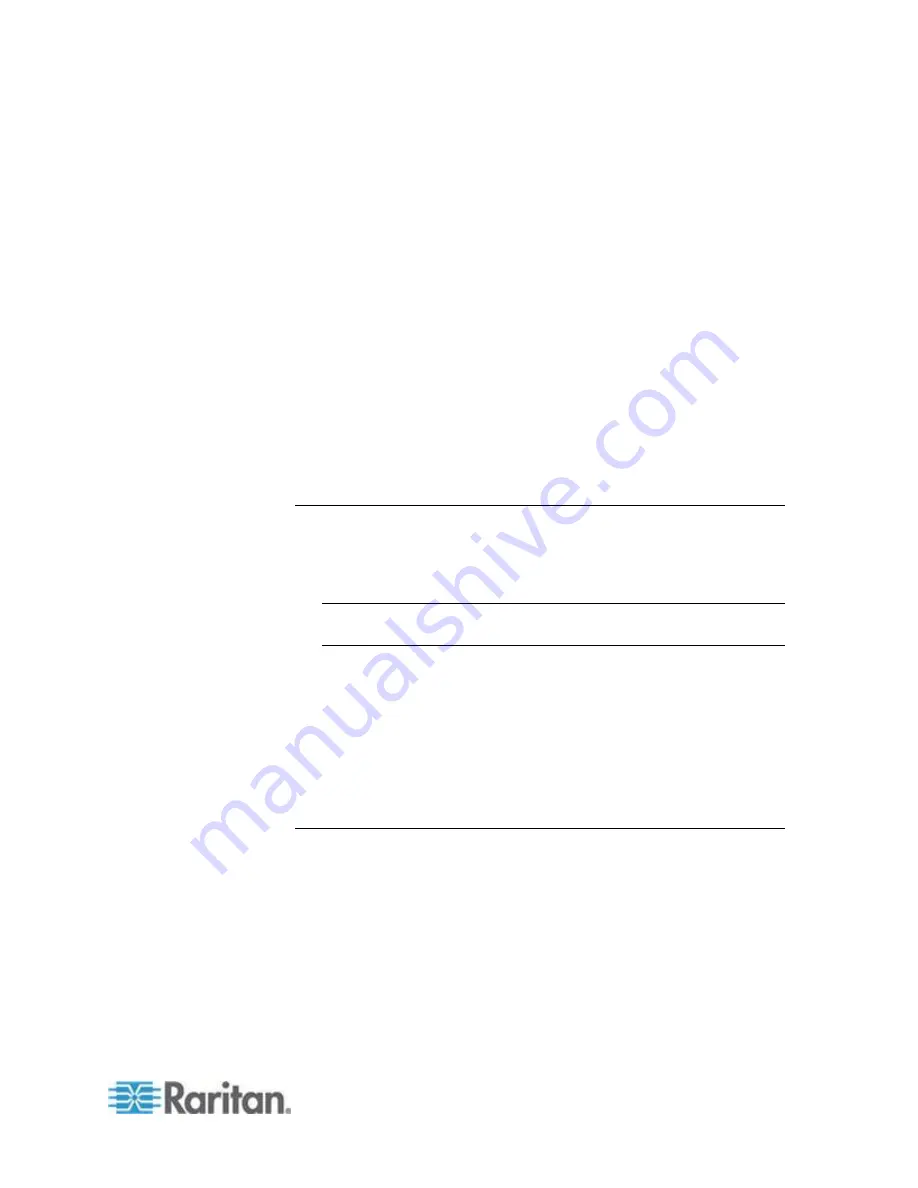
Chapter 3: Getting Started
23
b. Type and then confirm the new password. The new password
must be a strong password consisting of at least eight characters
that are a combination of letters and numbers.
3. Press CTRL+X when you see the Welcome screen.
4. Choose Operation > Network Interfaces > Network Interface Config.
The Administrator Console appears.
5. In the Configuration field, select DHCP or Static. If you select Static,
type a static IP address. If needed, specify DNS servers, netmask,
and gateway address.
6. Select Save. Wait a few minutes as CC-SG restarts.
Default CC-SG Settings
IP Address: 192.168.0.192
Subnet Mask: 255.255.255.0
Username/Password: admin/raritan
Log in to CC-SG
1. Launch a supported browser and type the URL of the CC-SG:
https://<IP address>/admin.
For example, https://192.168.0.192/admin.
Note: The default setting for browser connections is HTTPS/SSL
encrypted.
2. When the security alert window appears, accept the connection.
3. You will be warned if you are using an unsupported Java Runtime
Environment version. Follow the prompts to either download the
correct version, or continue. The Login window appears.
4. Type the default username (
admin
) and password (
raritan
) and click
Login.
The CC-SG Admin Client opens.
Install and Check Out Your License
1. Choose Administration > License Management.
2. Click Add License.
3. Read the license agreement and scroll down the whole text area,
then select the I Agree checkbox.
4. Click Browse, then select the base virtual appliance license file.
5. Click Open. CC-SG connects with the license server and retrieves a
list of licensed features. The features display in a list.