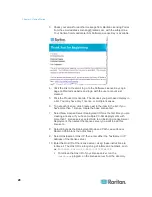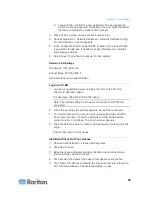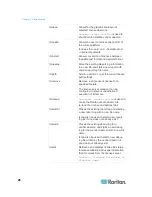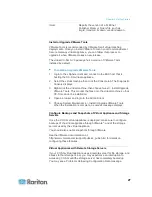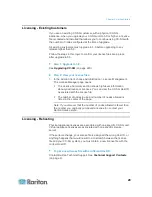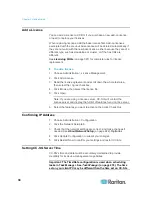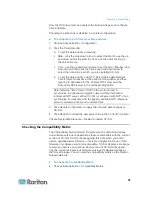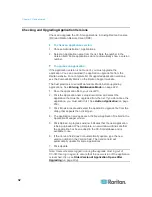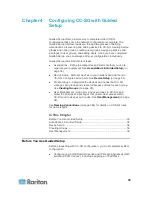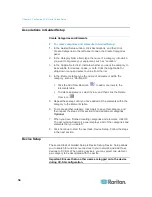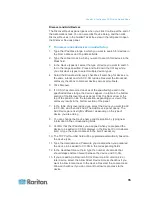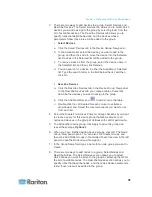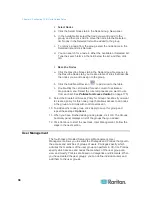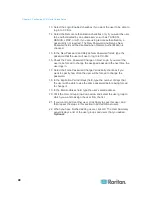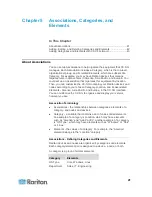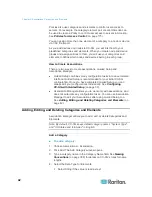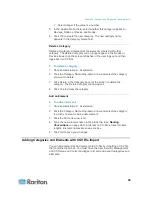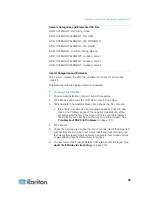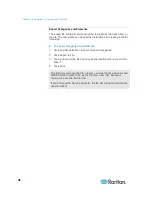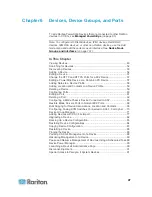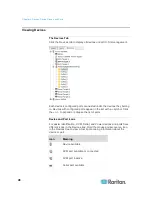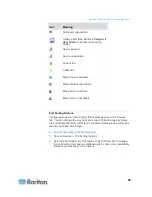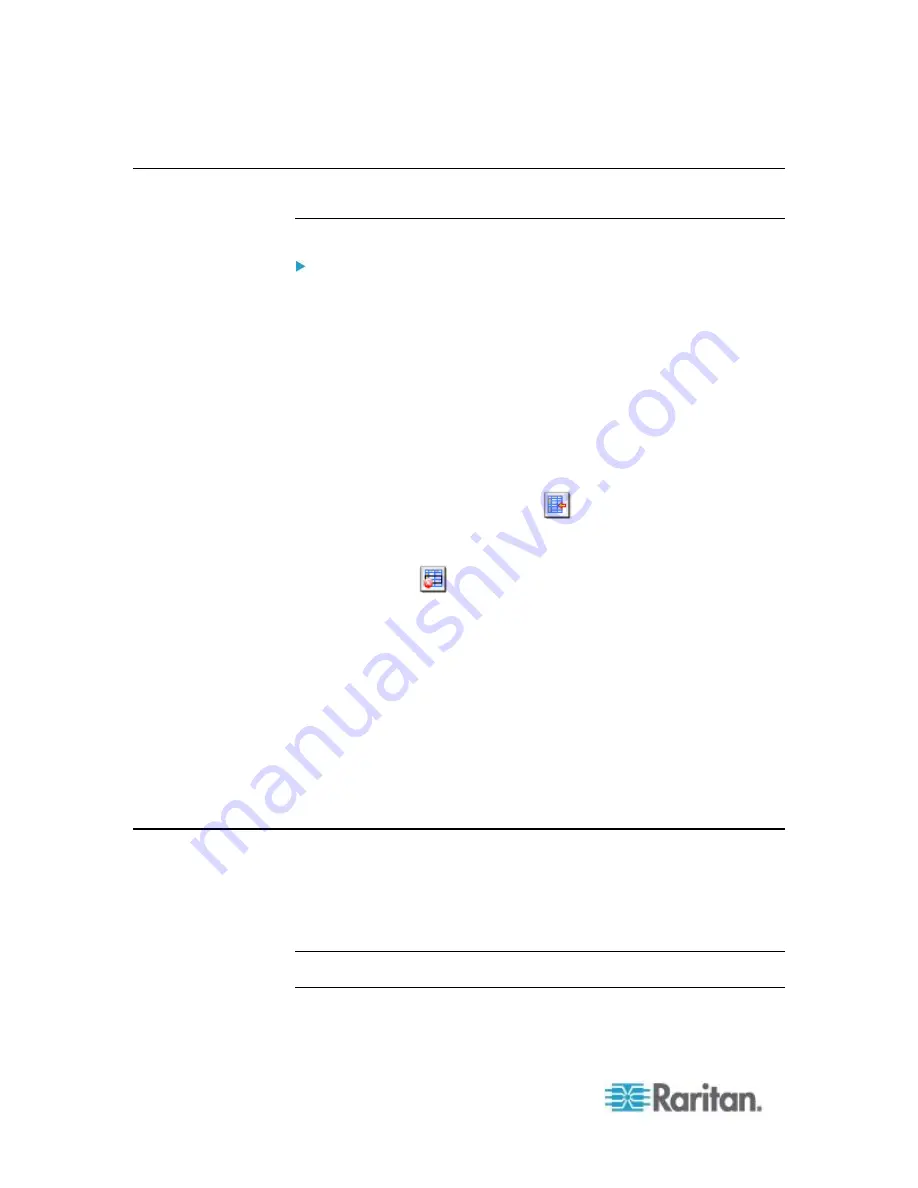
Chapter 4: Configuring CC-SG with Guided Setup
34
Associations in Guided Setup
Create Categories and Elements
To create categories and elements in Guided Setup:
1. In the Guided Setup window, click Associations, and then click
Create Categories in the left panel to open the Create Categories
panel.
2. In the Category Name field, type the name of a category into which
you want to organize your equipme
nt, such as “Location.”
3. In the Applicable for field, indicate whether you want the category to
be available for devices, nodes, or both. Click the Applicable for
drop-down menu and select a value from the list.
4. In the Elements table, type the name of an element within the
category, such as “Raritan US.”
Click the Add New Row icon
to add more rows to the
Elements table.
To delete an element, select its row, and then click the Delete
Row icon
.
5. Repeat these steps until you have added all the elements within the
category to the Elements table.
6. To create another category, click Apply to save this category, and
then repeat the steps in this section to add additional categories.
Optional
7. When you have finished creating categories and elements, click OK.
The Association Summary panel displays a list of the categories and
elements that you created.
8. Click Continue to start the next task, Device Setup. Follow the steps
in the next section.
Device Setup
The second task of Guided Setup is Device Setup. Device Setup allows
you to search for and discover devices in your network, and add those
devices to CC-SG. When adding devices, you may select one element
per category to be associated with the device.
Important: Ensure that no other users are logged on to the device
during CC-SG configuration.