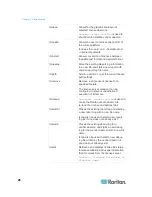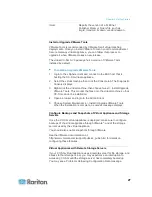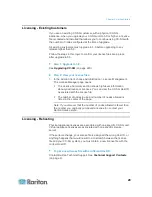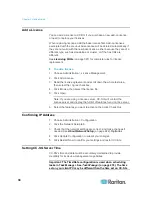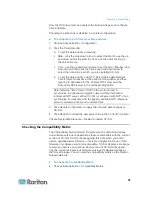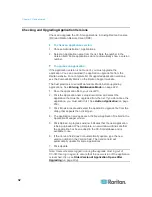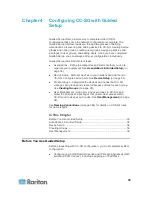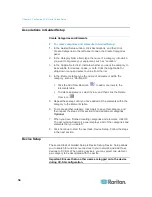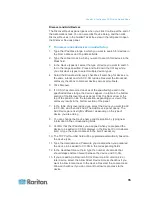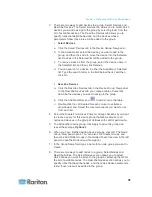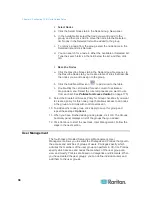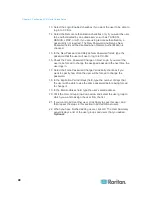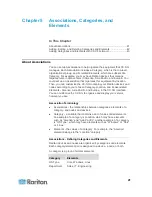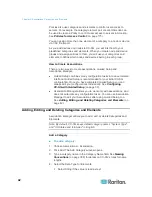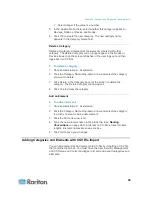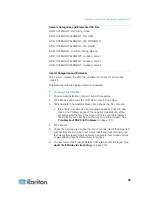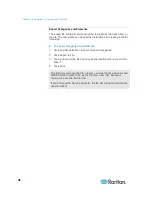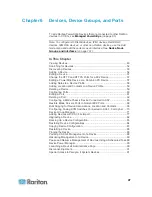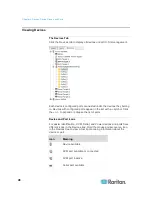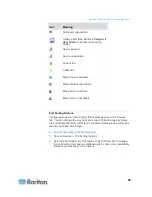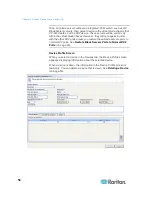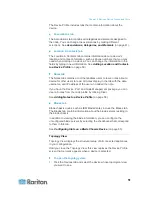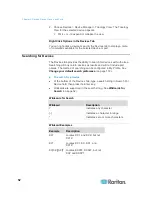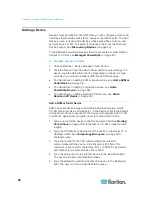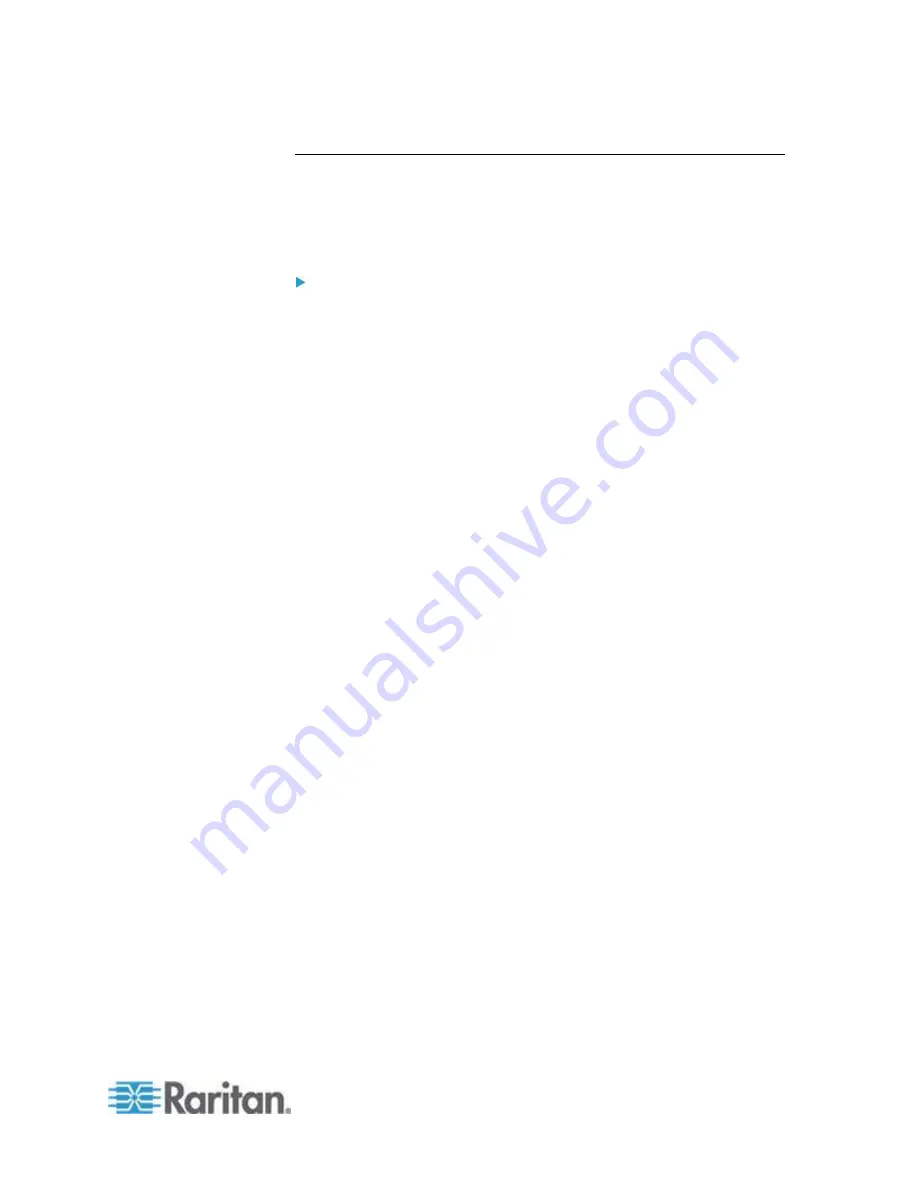
Chapter 4: Configuring CC-SG with Guided Setup
39
Add User Groups and Users
The Add User Group panel opens when you click Continue at the end of
the Create Groups task. You can also click User Management, and then
click Add User Group in the Guided Tasks tree view in the left panel to
open the Add User Group panel.
To add user groups and users in Guided Setup:
1. In the User Group Name field, type a name for the user group you
want to create. User group names can contain up to 64 characters.
2. In the Description field, type a description of the user group.
3. To set a maximum number of KVM sessions per user in this user
group when accessing devices that have this feature enabled, select
the Limit Number of KVM Sessions per Device checkbox, and select
the number of sessions allowed in the Max KVM Sessions (1-8) field.
Optional.
See
Limit the Number of KVM Sessions per User
(on
page 162) for details.
4. Click the Privileges tab, and then select the checkboxes that
correspond to the Privileges, or types of CC-SG activities, that you
want to assign to the user group.
5. In the Node Access section, you can specify whether you want the
user group to have access to In band and Out of band nodes, and to
Power Management functions. Select the checkboxes that
correspond to the types of access you want to assign to the group.
6. Click the Policies tab.
7. In the All Policies list, select the Policy that you want to assign to the
user group and click Add to move the Policy to the Selected Policies
list. Policies in the Selected Policies list will be assigned to the user
group. Repeat this step to add additional policies to the user group.
8. To remove a policy from the user group, select the policy name in
the Selected Policies list, and then click Remove.
9. If you want to associate remotely authenticated users with Active
Directory modules, click the Active Directory Associations tab when
the AD-configured Active Directory Associations tab is not hidden.
Select the checkbox that corresponds with each Active Directory
module you want to associate with the user group.
10. To add another user group, click Apply to save this group and repeat
these steps.
Optional.
11. When you have finished adding user groups, click OK. The Add User
panel opens. You can also click User Management, and then click
Add User in the Guided Tasks tree view in the left panel to open the
Add User panel.
12. In the Username field, type the name that the user you want to add
will use to log in to CC-SG.