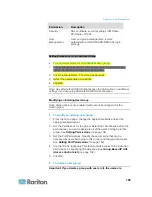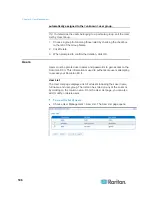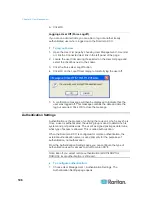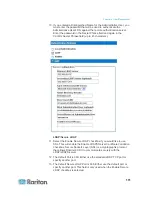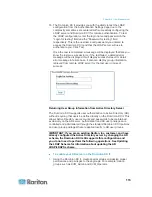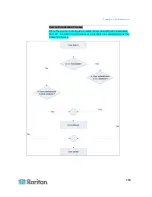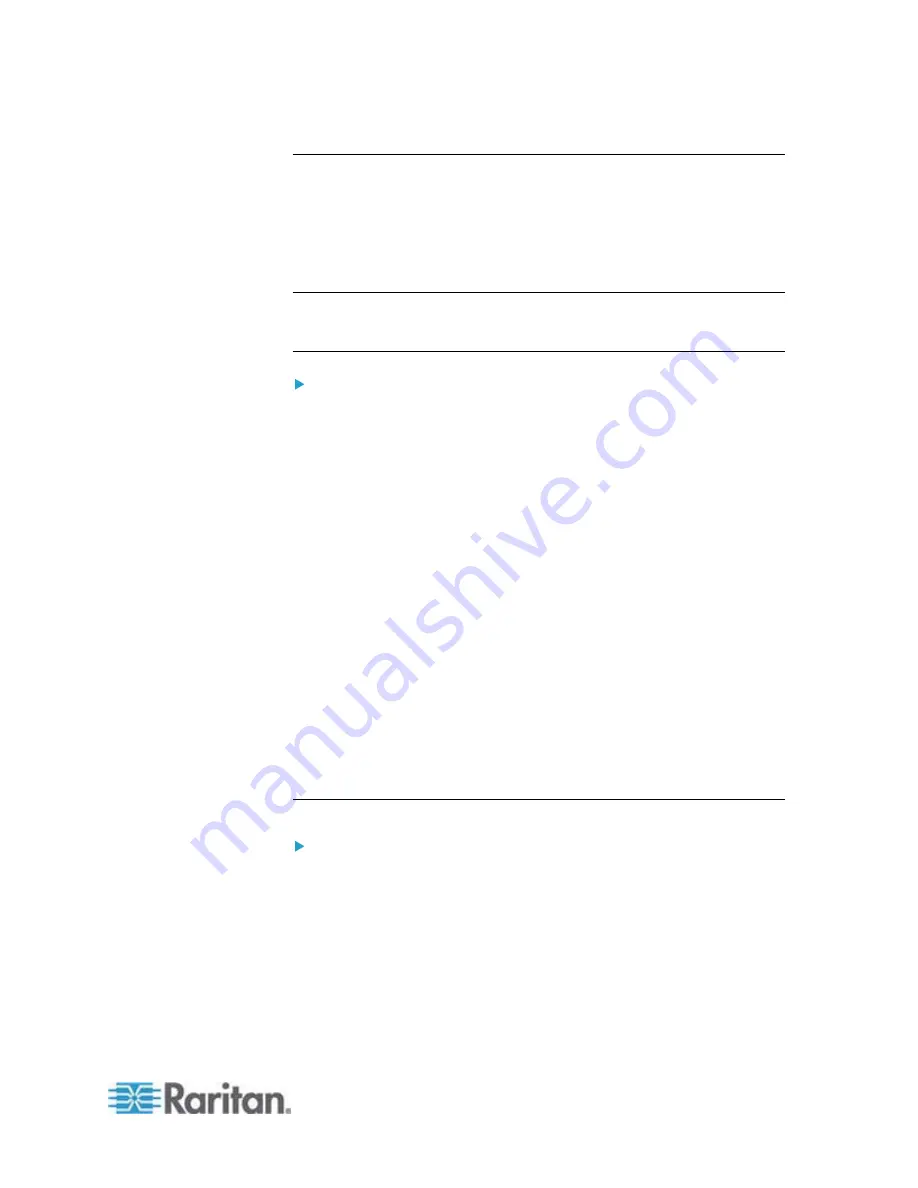
Chapter 6: User Management
107
Adding a New User
It is a good idea to define user groups before creating Dominion KX II
users because, when you add a user, you must assign that user to an
existing user group. See
Adding a New User Group
(on page 98).
From the User page, you can add new users, modify user information,
and reactivate users that have been deactivated.
Note: A user name can be deactivated when the number of failed login
attempts has exceeded the maximum login attempts set in the Security
Settings page. See
Security Settings
(on page 179).
To add a new user:
1. Open the User page by choosing User Management > Add New
User or clicking the Add button on the User List page.
2. Type a unique name in the Username field (up to 16 characters).
3. Type the person's full name in the Full Name field (up to 64
characters).
4. Type a password in the Password field and retype the password in
the Confirm Password field (up to 64 characters).
5. Choose the group from the User Group drop-down list. The list
contains all groups you have created in addition to the
system-supplied default groups. <Unknown>, which is the default
setting, Admin, Individual Group.
If you do not want to associate this user with an existing User Group,
select Individual Group from the drop-down list. For more information
about permissions for an Individual Group, see
Setting Permissions
for an Individual Group
(on page 105).
6. To activate the new user, select the Active checkbox. The default is
activated (enabled).
7. Click
OK.
Modifying an Existing User
To modify an existing user:
1. Open the User List page by choosing User Management > User List.
2. Locate the user from among those listed on the User List page.
3. Click the user name. The User page opens.
4. On the User page, change the appropriate fields. See
Adding a New
User
(on page 107) for information about how to get access the User
page.
5. To delete a user, click Delete. You are prompted to confirm the
deletion.
Summary of Contents for Dominion KX II
Page 10: ......
Page 14: ...Chapter 1 Introduction 4...
Page 16: ...Chapter 1 Introduction 6 Product Photos Dominion KX II KX2 832...
Page 17: ...Chapter 1 Introduction 7 KX2 864...
Page 89: ...Chapter 4 Virtual Media 79...
Page 111: ...Chapter 6 User Management 101...
Page 144: ...Chapter 7 Device Management 134 3 Click OK...
Page 154: ...Chapter 7 Device Management 144 3 Click OK...
Page 198: ...Chapter 9 Security Management 188 3 You are prompted to confirm the deletion Click OK...
Page 277: ...Appendix B Updating the LDAP Schema 267...
Page 324: ......