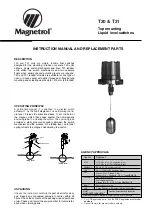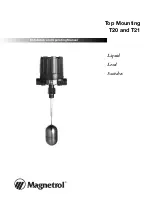KX II QSG
3
III. Connect Devices
A. AC Power
To connect the power supply:
1. Attach the included AC power cord to the Dominion KX II
and plug into an AC power outlet.
2. For dual power failover protection, attach the second
included AC power cord and plug it into a different power
source than the first power cord.
Note: If you only attach one power cord, the power LED on
the KX II front panel will display red, because the system is
set to automatically detect both power sources. Please refer
to Step V for more information about turning off the automatic
power detection for the power source not in use.
B. Modem Port (Optional)
Please see the Dominion KX II User Guide for information on
connecting modems.
C. Network Port
The Dominion KX II provides two Ethernet ports for failover
purposes (not for load-balancing). By default, only LAN1 is
active and the automatic failover is disabled. When enabled, if
the Dominion KX II internal network interface or the network
switch to which it is connected becomes unavailable, LAN2
will be enabled using the same IP address.
To connect the network:
1. Connect a standard Ethernet cable (included) from the
network port labeled LAN1 to an Ethernet switch, hub, or
router.
2. To make use of the optional Dominion KX II Ethernet
failover capabilities:
Connect a standard Ethernet cable from the network
port labeled LAN2 to an Ethernet switch, hub, or
router.
Enable Automatic Failover on the Network
Configuration page.
D. Local Access Port (Local PC)
For convenient access to target servers while at the rack, use
the Dominion KX II Local Access port. While the local port is
required for installation and setup, it is optional for subsequent
use. The local port also provides a graphical user interface
(the KX II Local Console) for administration and target server
access.
Attach a multi-sync VGA monitor, mouse, and keyboard to the
respective Local User ports, using either a PS/2 or USB
keyboard and mouse.
E. Target Server Ports
The Dominion KX II uses standard UTP cabling (Cat5/5e/6) to
connect to each target server.
To connect a target server to the Dominion KX II:
1. Use the appropriate Computer Interface Module (CIM).
2. Attach the HD15 video connector of your CIM to the video
port of your target server. Ensure that your target server's
video has already been configured to a supported
resolution and refresh rate. For Sun servers, also ensure
that your target server's video card has been set to output
standard VGA (H-and-V sync) and not composite sync.
3. Attach the keyboard/mouse connector of your CIM to the
corresponding ports on your target server. Using a
standard straight-through UTP (Cat5/5e/6) cable, connect
the CIM to an available server port on the back of your
Dominion KX II device.
A new switch position takes effect only after the CIM is power-
cycled. To power-cycle the CIM, remove the USB connector
from the target server and plug it back in a few seconds later.
QS Rule
IV. Dominion KX II Initial Configuration
Change the Default Password
The Dominion KX II unit ships with a default password. The
first time you start the Dominion KX II you are required to
change that password.
1. Power ON the Dominion KX II using the power switch(es)
at the back of the unit. Please wait for the Dominion KX II
unit to boot. (A beep signals completion of the boot.)
2. Once the unit has booted, the KX II Local Console is
visible on the monitor attached to the Dominion KX II local
port. Type the default username (admin) and password
(raritan) and click Login. The Change Password screen is
displayed.
3. Type your old password (raritan) in the Old Password
field.
4. Type a new password in the New Password field; retype
the new password in the Confirm New Password field.
Passwords can be up to 64 characters long and can
consist of English alphanumeric and printable special
characters.