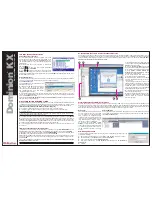Dominion
®
KX
Quick Installation and Setup Guide
I. Prepare Devices and Network for Remote Operation
Congratulations on your purchase of Dominion KX, the industry’s most fully-featured digital KVM
(keyboard/video/mouse) switch. Before connecting the Dominion KX, configure each device that you intend to
access via Dominion KX with the parameters below. This very important installation procedure ensures optimal
performance and responsiveness when using the remote server access capabilities of Dominion KX.
For more detailed documentation, please see the CD ROM enclosed with your shipment or go to the User
Documentation Support page on Raritan’s Website. For assistance in North or South America, please contact
the Raritan Technical Support Team by telephone (732) 764-8886, by fax (732) 764-8887, or by e-mail
tech@raritan.com - ask for Technical Support - Monday through Friday, 8:00 a.m. to 8:00 p.m., Eastern .
All Servers
A.
For optimal bandwidth efficien-
cy and video performance, set the
OS desktop background to a pre-
dominantly solid, plain, light-col-
ored graphic.
B.
Ensure that the server’s video
resolution and refresh rate are
supported by Dominion KX, and
the signal is non-interlaced.
Text Modes:
640x480 @ 60Hz
1024x768 @ 60Hz
640x480 @ 72Hz
1024x768 @ 70Hz
640x480 @ 75Hz
1024x768 @ 75Hz
640x480 @ 85Hz
1024x768 @ 85Hz
720x400 @ 70Hz
1152x864 @ 60Hz
720x400 @ 85Hz
1152x864 @ 70Hz
800x600 @ 56Hz
1152x864 @ 75Hz
800x600 @ 60Hz
1280x960 @ 60Hz
800x600 @ 72Hz
1280x1024 @ 60Hz
800x600 @ 75Hz
800x600 @ 85Hz
Windows XP / Windows
2003
Disable
Enhanced pointer pre-
cision
and set the mouse motion
speed exactly to the middle speed
setting. These options are located
in
Control Panel > Mouse >
Pointer Options.
Disable transition effects in
Control Panel > Display >
Appearance > Effects.
Windows 2000 / ME
Set mouse pointer acceleration to
“None” and the mouse motion
speed exactly to the middle speed
setting. Disable transition effects
in
Control Panel > Display >
Effects.
Windows 95 / 98 / NT
Set mouse motion speed to the
slowest setting in
Control Panel
> Mouse > Motion.
Disable window, menu, and list
animation in
Control Panel >
Display > Effects.
Linux (with Graphical
Desktop)
Set mouse acceleration to exactly
1 and threshold to exactly 1.
Sun Solaris (with
Graphical Desktop)
Set mouse acceleration to exactly
1. Ensure that your video card is
set to a supported resolution and
that its output is VGA (H-and-V
Sync, not composite sync). This
non-default configuration can be
set in the bootprom mode by issu-
ing the command:
setenv output-device
screen:r1024x768x70
When finished, issue the “boot”
command to reboot.
Macintosh
No specific mouse settings are
required, but you must set the
Raritan Remote Client to
Single
Cursor Mode
when using
Dominion KX to access and con-
trol a Macintosh system remotely.
Please note that the default
Mouse Mode is
Standard.
Please see the Dominion KX User
Guide on the enclosed CD-ROM
for additional details on switching
Mouse Cursor Mode or activating
Intelligent Mouse Mode.
Network / Firewall
To enable remote access to
Dominion KX, your network and
firewall must allow communica-
tion on TCP Port 5000. You can
also configure Dominion KX to
use a different TCP port of your
own designation; please see the
Dominion KX User Guide for addi-
tional informtion.
Optional:
To access Dominion
KX via Web browser, your firewall
must also allow access to TCP
Port 443 (Standard HTTPS). For
additional convenience, you may
also want to allow access to TCP
Port 80 (Standard HTTP);
Dominion KX will forward all
HTTP requests to HTTPS, allow-
ing end users to securely use
either “http” or “https” as a URL.
Note:
Raritan recommends
changing the default Admin pass-
word (“raritan”) as soon as possi-
ble after installation. Please see
VIII. Change Password for
instructions.
1.
Attach the included AC power cord to
the Dominion KX unit, and plug into an AC
power outlet. If installing a KX464 with dual
power failover protection, attach the second
included AC power cord and plug it into a dif-
ferent power source than the first power
cord.
2.
Attach a keyboard and mouse (either
PS/2 or USB); and a multisync monitor to the
corresponding ports in the back of Dominion
KX marked “Local User.”
3.
Power ON the Dominion KX.
4.
After the KX unit boots, the On Screen
Display (OSD) appears. Use the OSD to
access servers while using the unit at the
rack. Log in with the default username/pass-
word of
admin/raritan
(or your new user-
name/password if you have already changed
defaults) and press
ENTER
.
5.
Press the
F5
key to activate the
Administrative Menu.
6.
Use the
↑↑
and
↓↓
keys to select option 3
Network Settings
and press
ENTER.
7.
Specify TCP/IP parameters for your
Dominion KX unit: IP address; subnet mask;
and default gateway.
When finished, press the letter
S
on your
keyboard. The unit will reboot automatically.
Note: If you experience network disconnect
issues, change your MAC layer parameter to
100/full duplex or the appropriate value for
your network.
8.
Connect one end of a straight-through
Ethernet cable (included) to the port labeled
“LAN1” on Dominion KX, and the other end
to a network switch or router.
[Optional]
For
Ethernet redundancy, use a straight-through
Ethernet cable to connect the “LAN2” port to
another network switch or router. Should the
Ethernet connectivity on LAN1 become
unavailable, Dominion KX will failover to this
port with the same TCP/IP settings — at all
other times, this port will be disabled.
Note: You must enable automatic failover in
KX Manager, or this option will not function -
please see the Dominion KX User Guide for
additional information.
9.
From any networked workstation, con-
firm access by typing the following URL in
your Internet browser’s address line:
http://IP-ADDRESS/admin
where IP-ADDRESS is the IP address that
you designated in Step 7.
ALTERNATIVE:
You can also connect to
Dominion KX directly via Ethernet from your
workstation, skipping steps 4 - 8 above.
To do so, attach one end of a crossover
Ethernet cable (included) directly to your
workstation’s Ethernet card, and the other
end to Dominion KX’s “LAN1” port.
Enable your workstation to access the
default IP address of Dominion KX:
192.168.0.192. One method is to temporarily
set your workstation’s IP parameters to:
IP Address:
192.168.0.1
Subnet mask:
255.255.255.0
Default gateway:
192.168.0.1
When finished, follow Step 9, above, being
sure to use Dominion KX’s default IP
address:
192.168.0.192
.
II. Attach Local User Console, Set IP Address, and Connect to Network
In this step, you will connect the console used for accessing servers directly at the rack, use this console to set Dominion KX’s IP address, and
connect to your Network. To return to the On-Screen Display (OSD) at any time, press the
Scroll Lock
key twice rapidly.
Dominion KX
To AC Power Outlet
Local User Console
Keyboard, monitor, and mouse used to
access connected servers locally at the rack. Also
used for initial IP address configuration.
1
2
For more detailed instructions, please consult the User Manual found on the enclosed CD-ROM or visit www.raritan.com.
Rev. F May 2006 255-80-6030
III. Attach Servers
In this step, connect Dominion KX to the servers that you want it to manage.
To AC
Power
Outlet
To
LAN/
WAN
To KVM Ports
of Managed
Server
Local User Console
2
1
3
4
To
External
Modem
(optional)
Standard UTP Cable
(Cat5 / 5e / 6)
P/N: DCIM-XXXX
1.
If not already attached, attach keyboard,
mouse, and multisync monitor to the corre-
sponding ports in the back of Dominion KX
marked “Local User.” This Local User
Console is used to access servers directly
from the rack.
2.
Connect one end of a standard, straight-
through UTP cable (Cat5 / 5e / 6) to an unoc-
cupied server port on the rear panel of the
Dominion KX.
3.
Connect the other end of the UTP cable to
the RJ45 port on a Dominion KX Computer
Interface Module: DCIM-PS2 (PS/2 ports);
DCIM-USB (USB ports); DCIM-SUSB (USB
ports for Sun servers); or DCIM-SUN (Sun
ports with HD15 video). Paragon CIMs sup-
ported by DKX version 1.4 and higher
include: P2CIM-PS2, P2CIM-SUN, P2CIM-
USB, P2CIM-SUSB, UKVMPD, USKVMPD,
UKVMC, USKVMC, P2CIM-PS2-DUAL,
UUSBPD, and P2CIM-PWR.
4.
Connect the remaining ports on the CIM
to the corresponding KVM ports of a server
that you want to manage using Dominion KX.
5.
Repeat steps 2 through 4 to connect any
other servers that you want to manage using
Dominion KX.