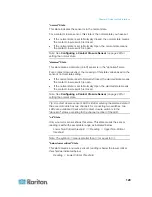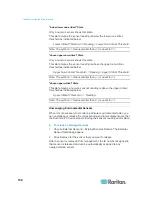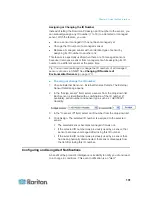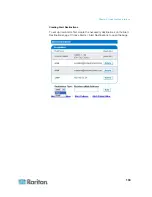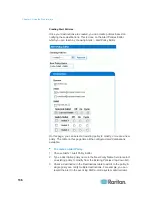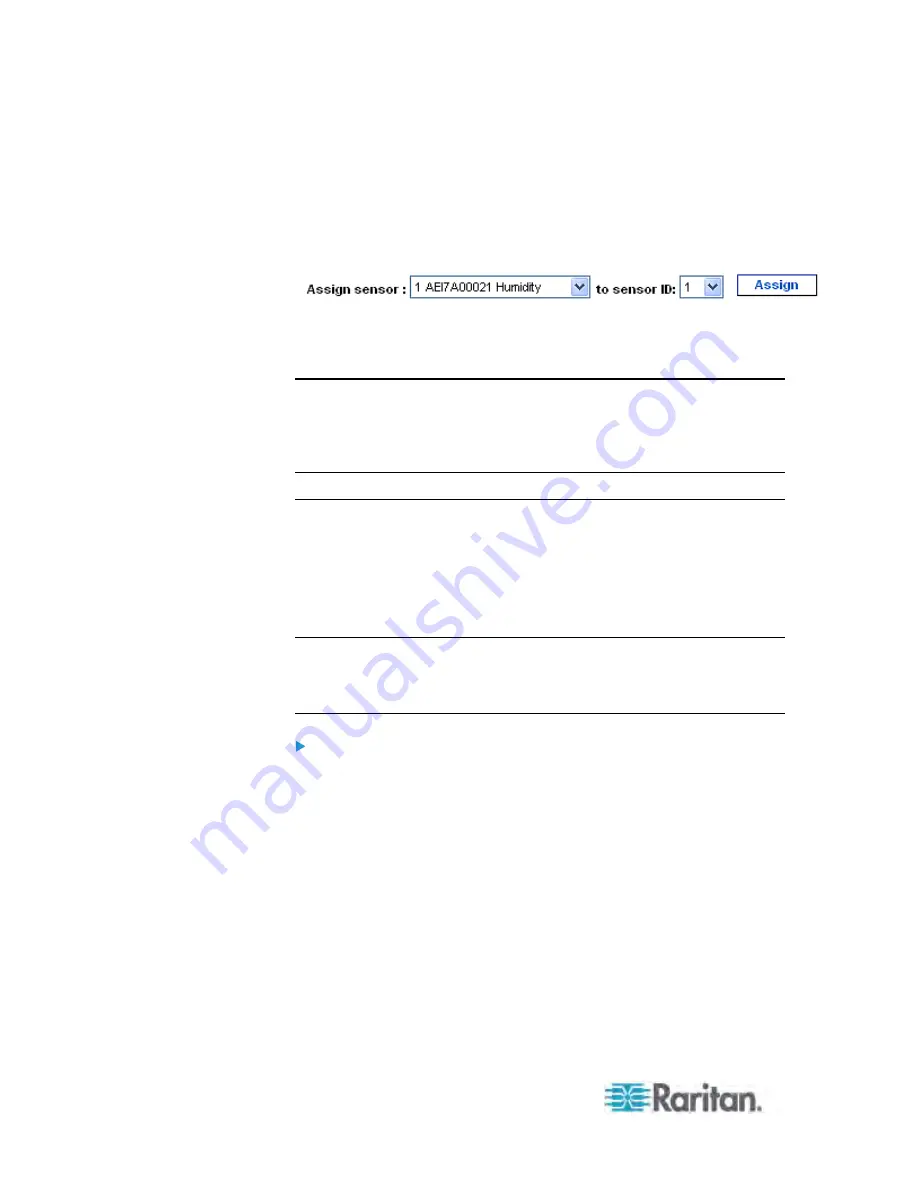
Chapter 5: Using the Web Interface
122
Manually assign an ID number to the sensor
: A sensor
becomes "managed" after you assign an ID number to it. The
default name is automatically assigned. If another sensor already
occupied the ID number at the time of assignment, that sensor
becomes "unmanaged" after losing the ID number. For details,
see
Assigning or Changing the ID Number
(on page 131).
A sensor's default name comprises the sensor type and serial number,
such as
Humidity AEI7A00021
. If the sensor is a contact closure sensor, a
channel number is added to the end of the default name.
Note: When the number of managed sensors reaches the maximum, you
CANNOT manage additional sensors until you remove or replace any
managed sensors. To remove a sensor, see
Unmanaging
Environmental Sensors
(on page 130). To replace a sensor, see
Assigning or Changing the ID Number
(on page 131).
Configuring Environmental Sensors
You can assign new names to managed sensors for identifying them
easily, and to provide them with location descriptions.
For
numeric
sensors, you can also configure thresholds that enable the
Dominion PX to generate an alert or notification when environmental
conditions detected by the sensors move outside of your ideal values.
Note: Numeric sensors use numeric values to indicate the environmental
or internal conditions while discrete (on/off) sensors use alphabetical
characters to indicate the state. Only numeric sensors have the threshold
settings.
To configure environmental sensors:
1. You can trigger the setup page for the desired environmental sensor
by doing either of the following:
Choose External Sensors > External Sensors Setup. The External
Sensor Setup page opens.
Select the desired environmental sensor from the drop-down list of
the "Show setup of external sensor" field.
Choose External Sensors > External Sensors Details. The
External Sensor Details page opens.
Click the name of the sensor that you want to configure. The
External Sensor Setup page opens.