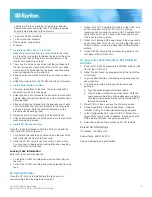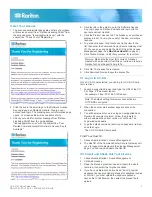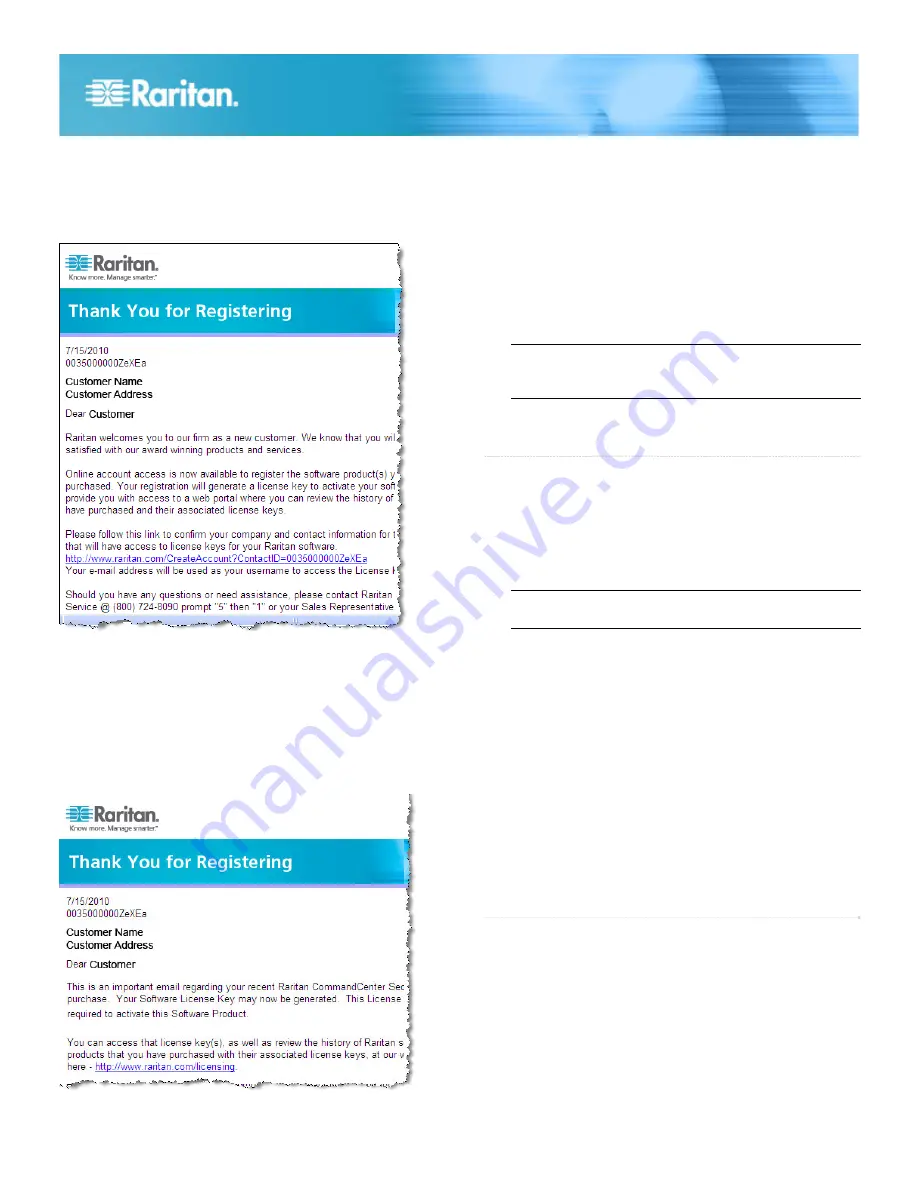
CC-SG E1 Quick Setup Guide
3
QSG-CCE1-0G-v5.0.0-E
y
255-80-5400-01-RoHS
V. Get Your License
1. The license administrator designated at time of purchase
will receive an email from "Raritan Licensing Portal" from
the email address "licensing@raritan.com," with the
subject line "Thank You for Registering."
2. Click the link in the email to go to the Software License
Key Login page on Raritan's website. Create a user
account and login. The licensing account information page
opens. Your license files will be available shortly.
3. Check your email for another message from "Raritan
Licensing Portal" from the email address
"licensing@raritan.com," with the subject line "Your
Raritan Commandcenter SG Software License Key is
Available."
4. Click the link in the email to go to the Software License
Key Login page on Raritan's website and login with the
user account just created.
5. Click the Product License tab. The licenses you purchased
display in a list. You may have only 1 license, or multiple
licenses.
6. To get each license, click Create next to the item in the
list, then enter the CommandCenter Secure Gateway Host
ID. You can copy and paste the Host ID from the License
Management page. See
Find Your Host ID
(on page 3).
7. Click Create License. Verify that your Host ID is correct.
Warning: Make sure the Host ID is correct! A license
created with an incorrect Host ID is not valid and requires
Raritan Technical Support's help to fix.
8. Click OK. The license file is created.
9. Click Download Now and save the license file.
QS Rule
VI. Log in to CC-SG
Once CC-SG has restarted, you can log in to CC-SG from a
remote client.
1. Launch a supported browser and type the URL of the CC-
SG: https://<IP address>/admin.
For example, https://192.168.0.192/admin.
Note: The default setting for browser connections is
HTTPS/SSL encrypted.
2. When the security alert window appears, accept the
connection.
3. You will be warned if you are using an unsupported Java
Runtime Environment version. Follow the prompts to
either download the correct version, or continue. The
Login window appears.
4. Type the default username (admin) and password (raritan)
and click Login.
The CC-SG Admin Client opens.
Find Your Host ID
1. Choose Administration > License Management.
2. The Host ID of the CommandCenter Secure Gateway unit
you are logged into displays in the License Management
page. You can copy and paste the Host ID.
QS Rule
VII. Install and Check Out Your License
1. Choose Administration > License Management.
2. Click
Add
License.
3. Read the license agreement and scroll down the whole
text area, then select the I Agree checkbox.
4. If you have multiple license, such as a "base" physical
appliance license plus Add-On license for additional nodes
or WS-API, you must upload the physical appliance
license first. Click Browse, then select the license file to
upload.