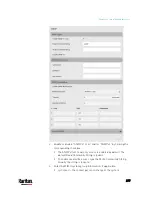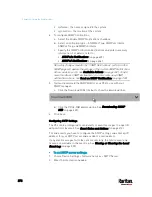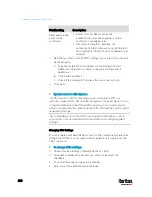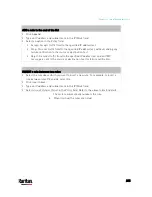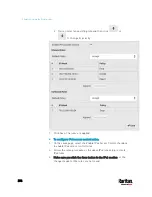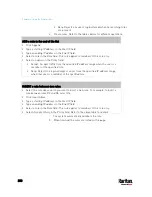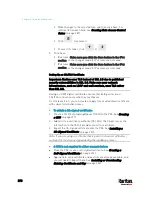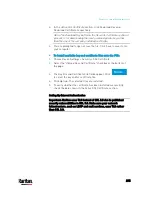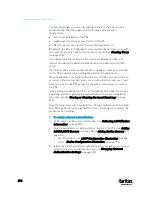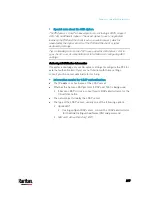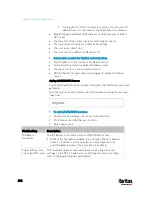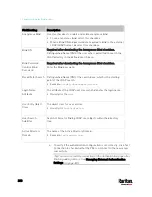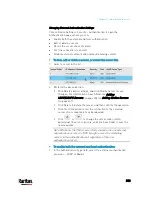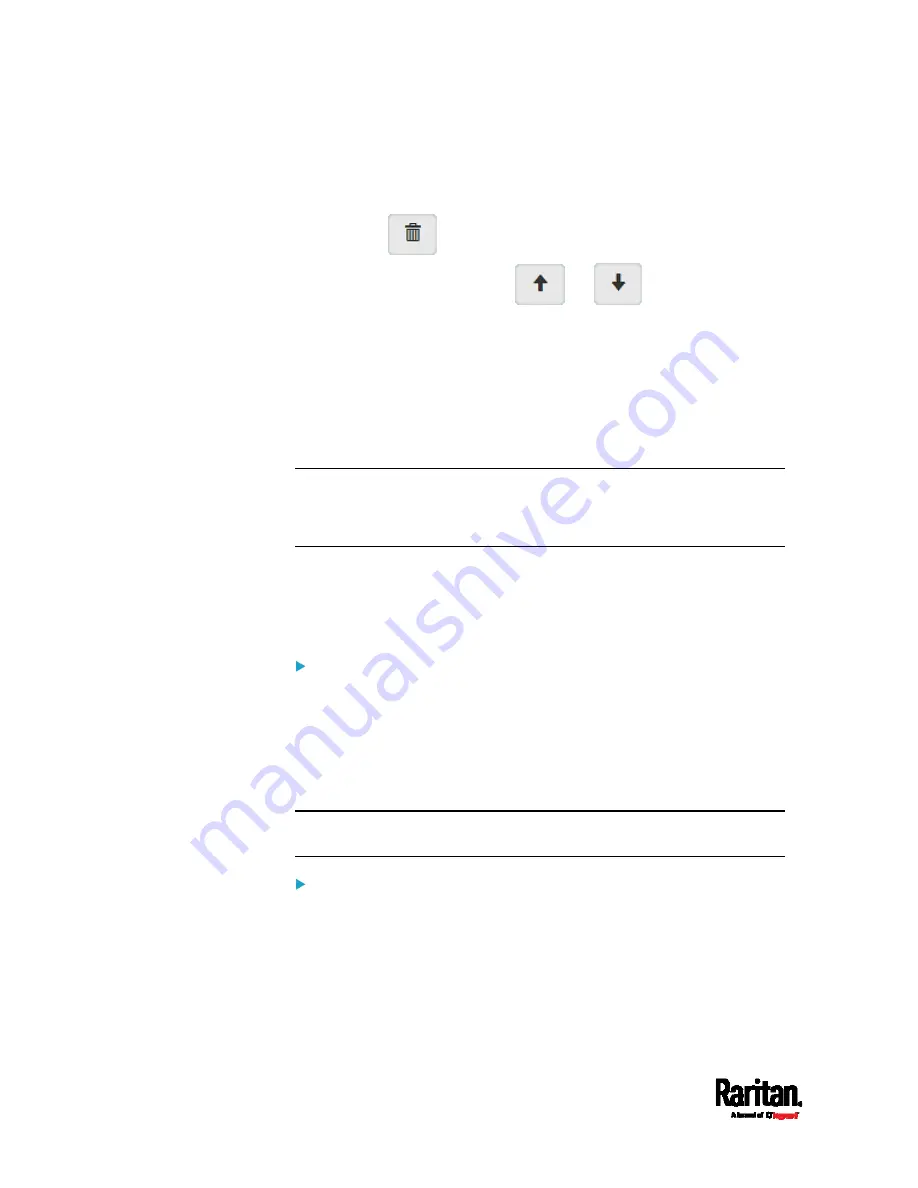
Chapter 6: Using the Web Interface
290
Make changes to the selected rule, and then click Save. For
information on each field, see
Creating Role Access Control
Rules
(on page 287).
Click
to remove it.
To resort its order, click
or
.
5.
Click Save.
IPv4 rules: Make sure you click the Save button in the IPv4
section, or the changes made to IPv4 rules are not saved.
IPv6 rules: Make sure you click the Save button in the IPv6
section, or the changes made to IPv6 rules are not saved.
Setting Up an SSL/TLS Certificate
Important: Raritan uses TLS instead of SSL 3.0 due to published
security vulnerabilities in SSL 3.0. Make sure your network
infrastructure, such as LDAP and mail services, uses TLS rather
than SSL 3.0.
Having an X.509 digital certificate ensures that both parties in an
SSL/TLS connection are who they say they are.
As of release 3.4.0, you can create or apply for a multi-domain certificate
with subject alternative names.
To obtain a CA-signed certificate:
1.
Create a Certificate Signing Request (CSR) on the PX3. See
Creating
a CSR
(on page 291).
2.
Submit it to a certificate authority (CA). After the CA processes the
information in the CSR, it provides you with a certificate.
3.
Import the CA-signed certificate onto the PX3. See
Installing a
CA-Signed Certificate
(on page 292).
Note: If you are using a certificate that is part of a chain of certificates,
each part of the chain is signed during the validation process.
A CSR is not required in either scenario below:
Make the PX3 create a
self-signed certificate. See
Creating a
Self-Signed Certificate
(on page 293).
Appropriate, valid certificate and key files are already available, and
you just need to import them. See
Installing or Downloading
Existing Certificate and Key
(on page 294).
Summary of Contents for PX3-3000 series
Page 5: ......
Page 18: ...Contents xviii Index 841...
Page 93: ...Chapter 4 Connecting External Equipment Optional 69...
Page 787: ...Appendix J RADIUS Configuration Illustration 763 Note If your PX3 uses PAP then select PAP...
Page 792: ...Appendix J RADIUS Configuration Illustration 768 14 The new attribute is added Click OK...
Page 793: ...Appendix J RADIUS Configuration Illustration 769 15 Click Next to continue...
Page 823: ...Appendix K Additional PX3 Information 799...