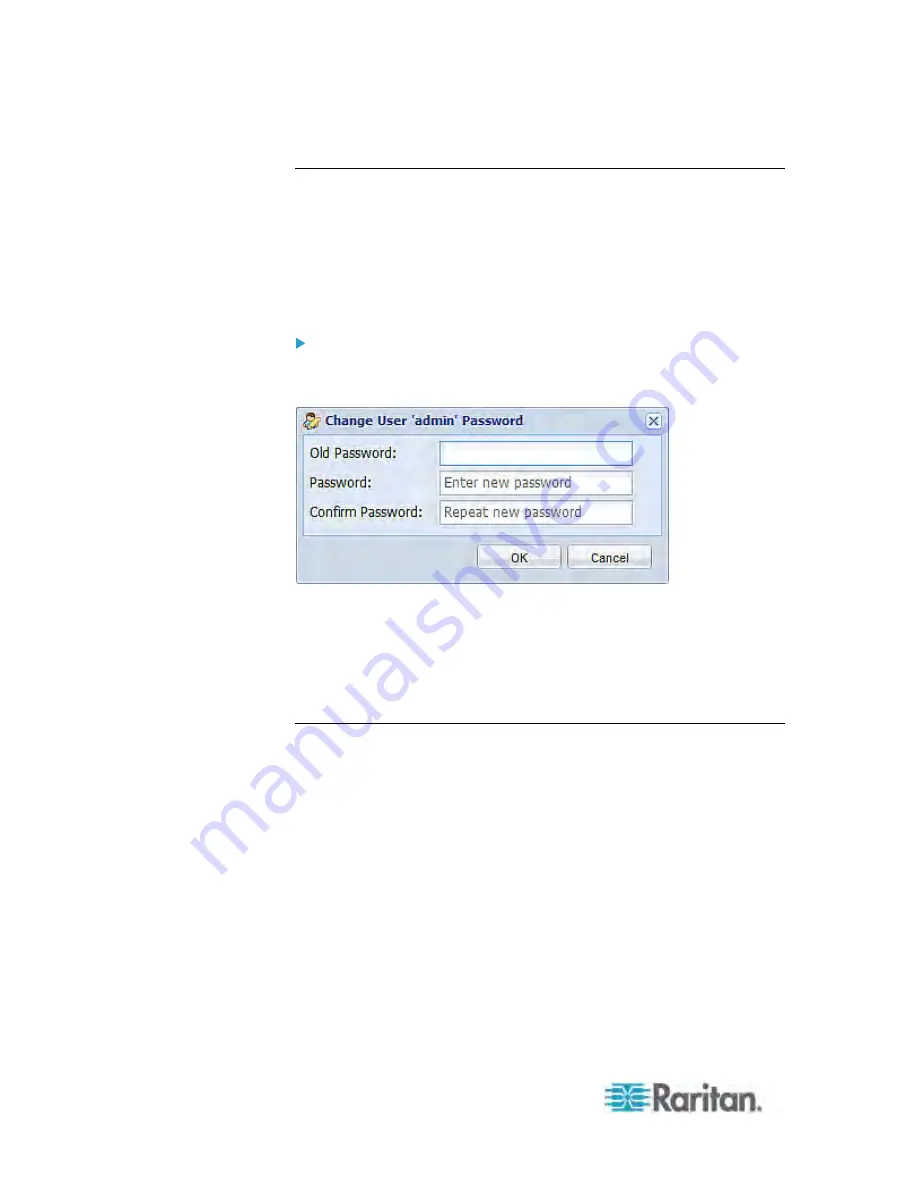
Chapter 6: Using the Web Interface
96
Changing Your Password
Normal users can change their own passwords if they have the Change
Own Password permission. See
Setting Up Roles
(on page 160).
If you are the administrator (admin), the PX web interface automatically
prompts you to change the password if this is your first time to log in to
the PX. If you have the Administrator Privileges, you can change other
users' passwords, as well. See
Modifying a User Profile
(on page 158).
To change your password:
1. Choose User Management > Change Password. The Change User
Password dialog appears.
2. Type the current password in the Old Password field.
3. Type your new password in the Password and Confirm Password
fields. The password can be 4 to 64 characters long. It is case
sensitive.
4. Click OK.
Remembering User Names and Passwords
As of release 3.0.0, the PX supports the password manager of Microsoft
Internet Explorer
®
and Mozilla Firefox
®
.
You can choose to save the user name and password used to log in to
the PX when these two browsers ask whether you want to remember
them. If yes, next time your user name and password can be
automatically completed at login.
For information on how to activate a browser's password manager, see
the user documentation accompanying Internet Explorer or Firefox.
The PX does NOT support other browser password managers.
Summary of Contents for PX3-4000 series
Page 5: ......
Page 627: ...Appendix I RADIUS Configuration Illustration 606 Note If your PX uses PAP then select PAP...
Page 632: ...Appendix I RADIUS Configuration Illustration 611 14 The new attribute is added Click OK...
Page 633: ...Appendix I RADIUS Configuration Illustration 612 15 Click Next to continue...
Page 648: ...Appendix J Integration 627 3 Click OK...
Page 661: ...Appendix J Integration 640 2 Launch dcTrack to import the spreadsheet file...
















































