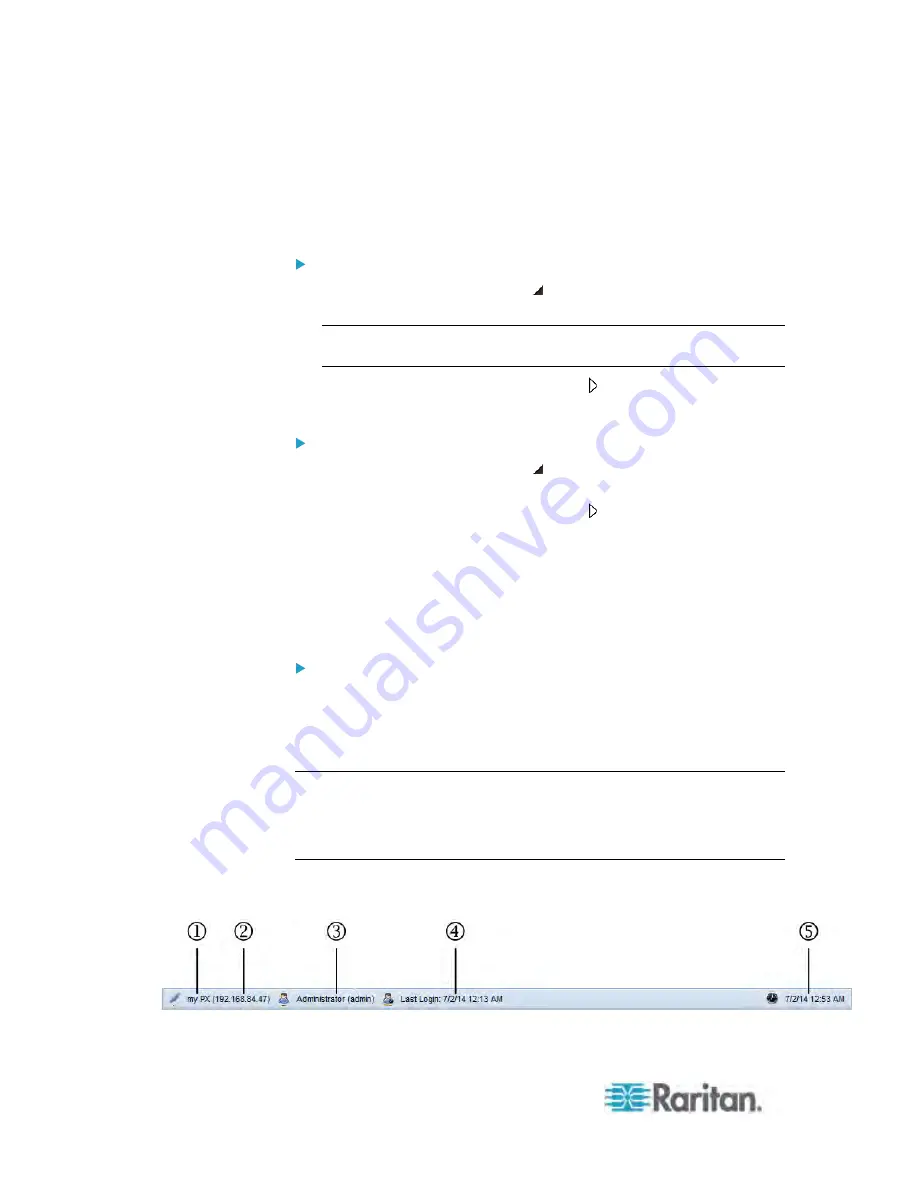
Chapter 6: Using the Web Interface
102
Collapsing the Tree
You can collapse the whole tree structure or a specific component group
to hide all or partial tree items.
To collapse the whole tree:
Click the black, gradient arrow prior to the root folder icon, or
double-click the folder.
Note: The folder is named "my PX" by default. The name can be
customized.
The arrow then turns into a white arrow , and all items below the
folder disappear.
To hide some tree items:
1. Click the black, gradient arrow prior to the component group
folder that you want to collapse, or double-click the folder.
The arrow then turns into a white arrow , and all items below the
folder disappear.
2. Repeat Step 1 for other component groups you want to collapse.
Adjusting the Pane
You can change the width of the pane to make the area larger or smaller.
To adjust the pane's width:
1. Move the mouse pointer to the right border of the Explorer pane.
2. When the mouse pointer turns into a two-way arrow, drag the border
horizontally to widen or shrink the pane.
Setup Button
The Setup button is available for most tree items. It triggers a setup
dialog where you can change settings for the selected tree item.
Status Bar
The status bar shows five pieces of information.
1.
Device name:
Summary of Contents for PX3-4000 series
Page 5: ......
Page 627: ...Appendix I RADIUS Configuration Illustration 606 Note If your PX uses PAP then select PAP...
Page 632: ...Appendix I RADIUS Configuration Illustration 611 14 The new attribute is added Click OK...
Page 633: ...Appendix I RADIUS Configuration Illustration 612 15 Click Next to continue...
Page 648: ...Appendix J Integration 627 3 Click OK...
Page 661: ...Appendix J Integration 640 2 Launch dcTrack to import the spreadsheet file...







































