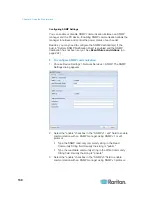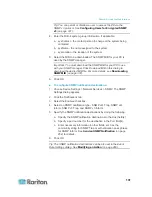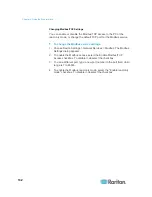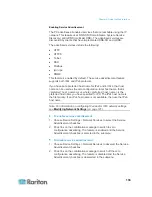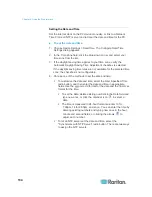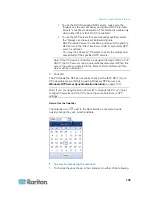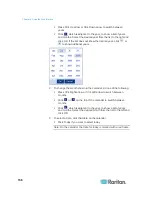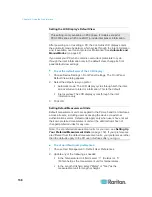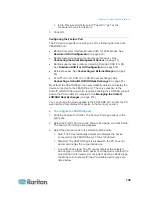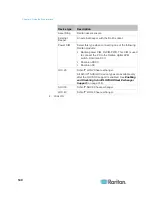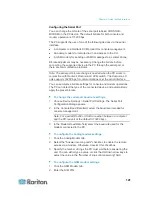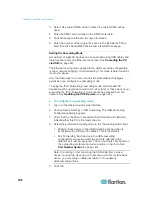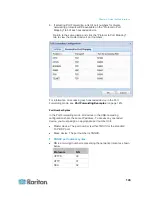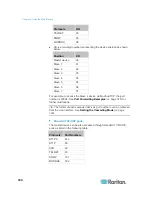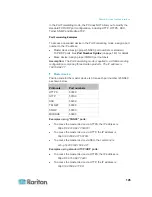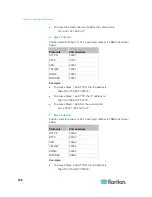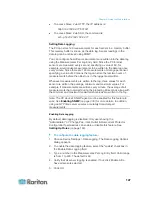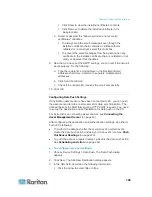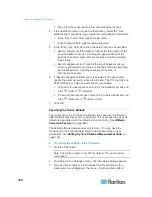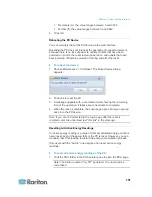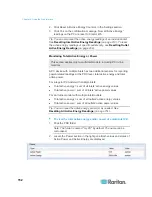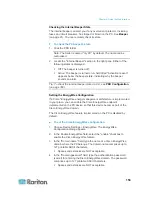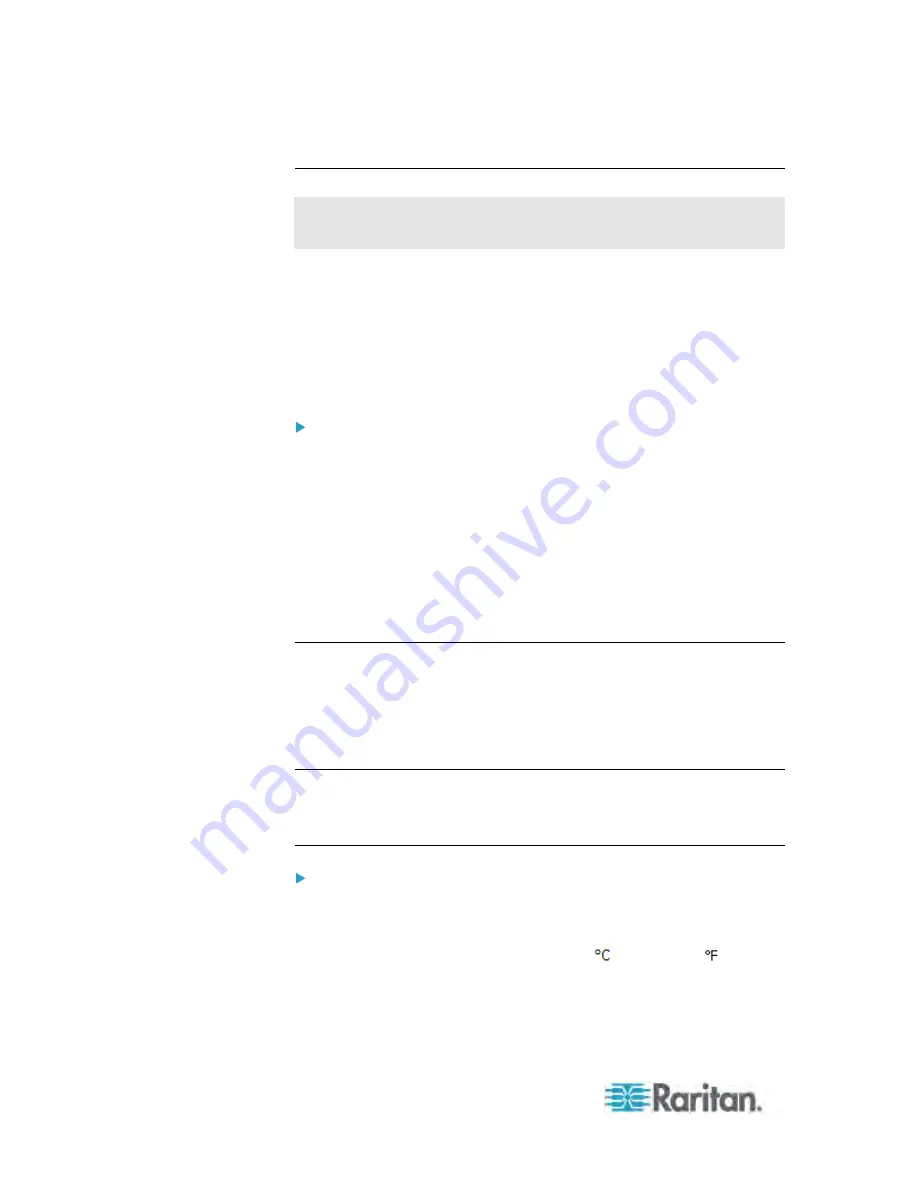
Chapter 6: Using the Web Interface
138
Setting the LCD Display's Default View
This setting is only available on PX3 phase II models except for
PX3-3000 series, which does NOT provide inlet sensor information.
After powering on or resetting a PX, the dot-matrix LCD display enters
the automatic mode by default, which cycles through the inlet information
and, if available, overcurrent protector information. See
Automatic and
Manual Modes
(on page 62).
If you want your PX which contains overcurrent protectors to cycle
through the inlet information only in the default view, change its front
panel default view settings.
To set the default view of the LCD display:
1. Choose Device Settings > Front Panel Settings. The Front Panel
Default View dialog appears.
2. Select the default view you prefer.
Automatic mode: The LCD display cycles through both the inlet
and overcurrent protector information. This is the default.
Inlet overview: The LCD display cycles through the inlet
information only.
3. Click OK.
Setting Default Measurement Units
Default measurement units are applied to the PX web and CLI interfaces
across all users, including users accessing the device via external
authentication servers. Default units apply only when users have not set
their own preferred measurement units or the administrator has not
changed preferred units for any user.
Note: To set preferred measurement units for your own, see
Setting Up
Your Preferred Measurement Units
(on page 159). If your preferences
are different from the default measurement units, your preferences rather
than the defaults apply to the PX user interfaces after you log in.
To set up default user preferences:
1. Choose User Management > Default User Preferences.
2. Update any of the following as needed:
In the Temperature Unit field, select
(Celsius) or
(Fahrenheit) as the measurement unit for temperatures.
In the Length Unit field, select "Meter" or "Feet" as the
measurement unit for length or height.
Summary of Contents for PX3-4000 series
Page 5: ......
Page 627: ...Appendix I RADIUS Configuration Illustration 606 Note If your PX uses PAP then select PAP...
Page 632: ...Appendix I RADIUS Configuration Illustration 611 14 The new attribute is added Click OK...
Page 633: ...Appendix I RADIUS Configuration Illustration 612 15 Click Next to continue...
Page 648: ...Appendix J Integration 627 3 Click OK...
Page 661: ...Appendix J Integration 640 2 Launch dcTrack to import the spreadsheet file...