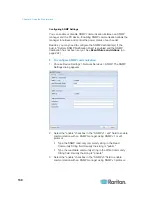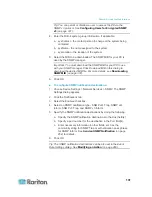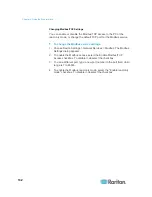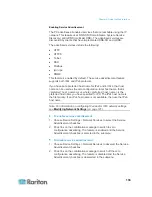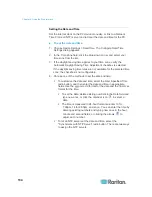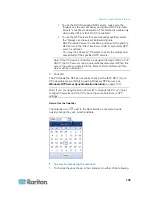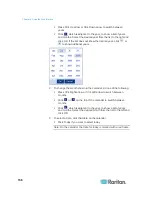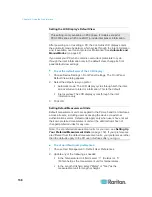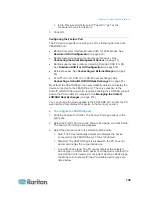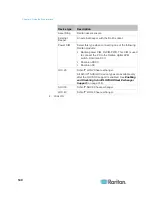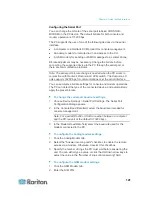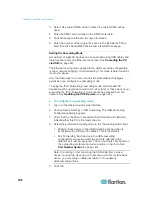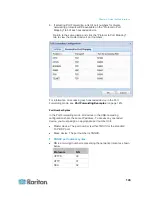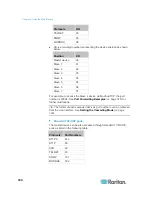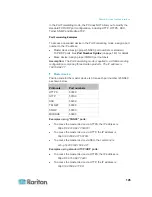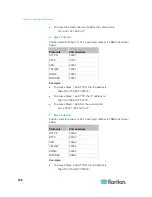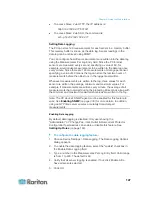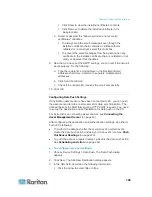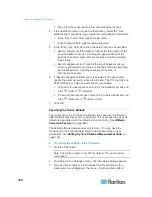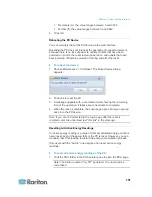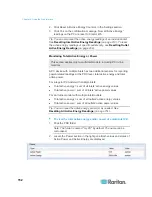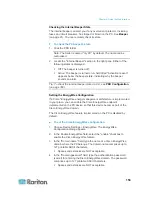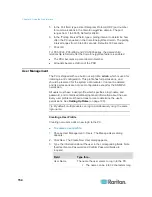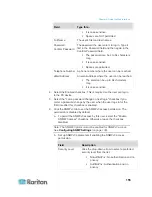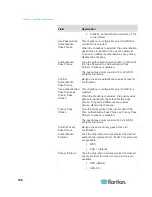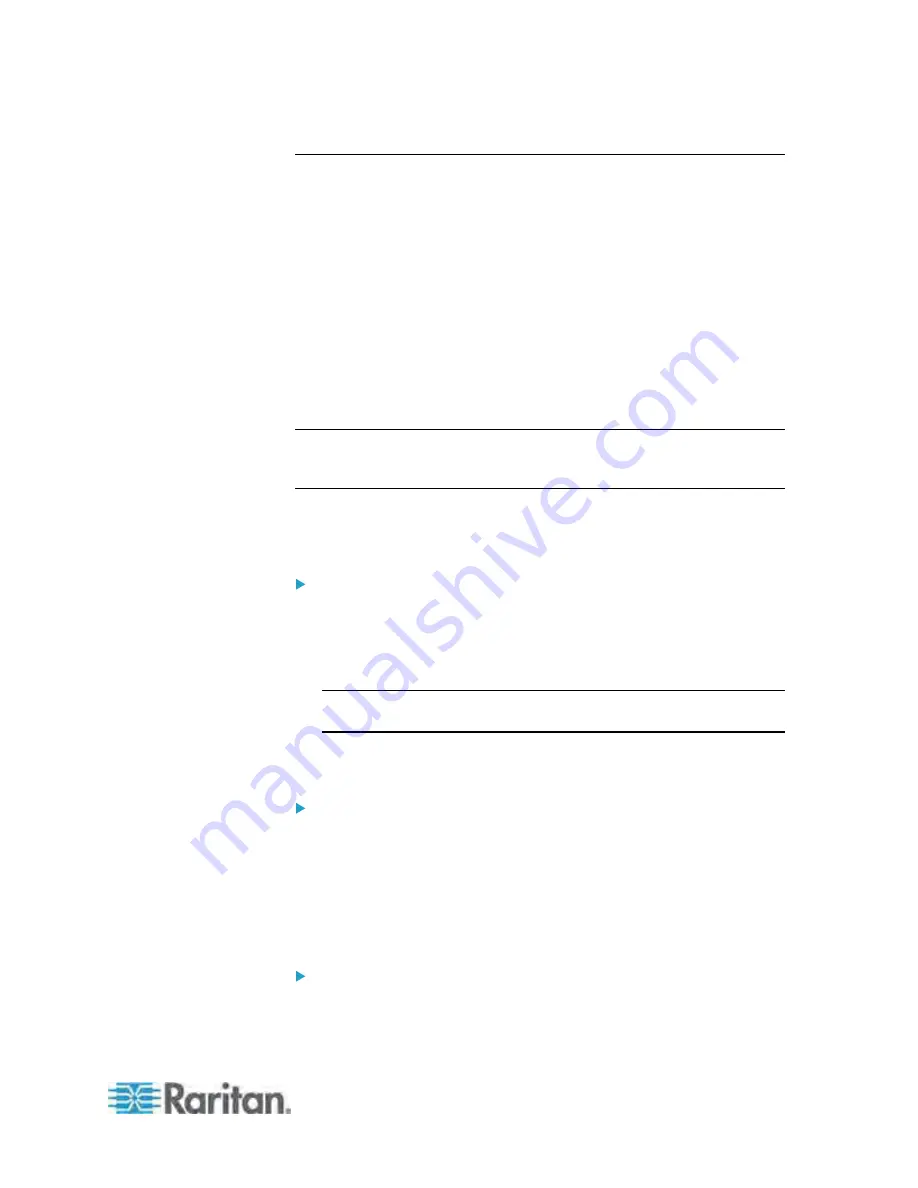
Chapter 6: Using the Web Interface
141
Configuring the Serial Port
You can change the bit-rate of the serial port labeled CONSOLE /
MODEM on the PX device. The default bit-rate for both console and
modem operation is 115200 bps.
The PX supports the use of one of the following devices via the serial
interface:
A computer or a Raritan's KVM product for console management.
An analog modem for remote dial-in and access to the CLI.
A GSM modem for sending out SMS messages to a cellular phone.
Bit-rate adjustment may be necessary. Change the bit-rate before
connecting the supported device to the PX through the serial port, or
there are communication problems.
Note: The serial port bit-rate change is needed when the PX works in
conjunction with Raritan's Dominion LX KVM switch. The Dominion LX
only supports 19200 bps for communications over the serial interface.
You can set diverse bit-rate settings for console and modem operations.
The PX can detect the type of the connected device, and automatically
apply the preset bit-rate.
To change the serial port baud rate settings:
1. Choose Device Settings > Serial Port Settings. The Serial Port
Configuration dialog appears.
2. In the Console Baud Rate field, select the baud rate intended for
console management.
Note: For a serial RS-232 or USB connection between a computer
and the PX, leave it at the default (115200 bps).
3. In the Modem Baud Rate field, select the baud rate used for the
modem connected to the PX.
To configure the analog modem settings:
1. Click the Analog Modem tab.
2. Select the "Answer incoming calls" checkbox to enable the remote
access via a modem. Otherwise, deselect this checkbox.
3. Specify the number of rings the PX must wait before answering the
call. You can either type a value or click the Up/Down arrow keys to
adjust the value in the "Number of rings until answering" field.
To configure the GSM modem settings:
1. Click the GSM Modem tab.
2. Enter the SIM PIN.
Summary of Contents for PX3-4000 series
Page 5: ......
Page 627: ...Appendix I RADIUS Configuration Illustration 606 Note If your PX uses PAP then select PAP...
Page 632: ...Appendix I RADIUS Configuration Illustration 611 14 The new attribute is added Click OK...
Page 633: ...Appendix I RADIUS Configuration Illustration 612 15 Click Next to continue...
Page 648: ...Appendix J Integration 627 3 Click OK...
Page 661: ...Appendix J Integration 640 2 Launch dcTrack to import the spreadsheet file...