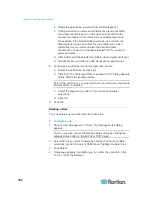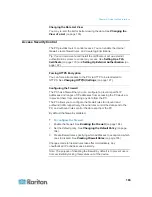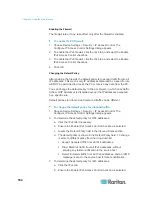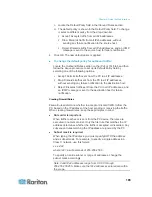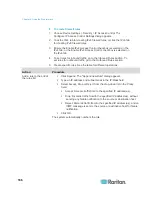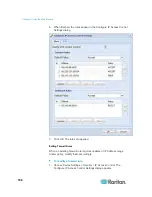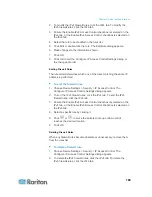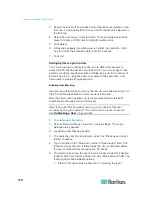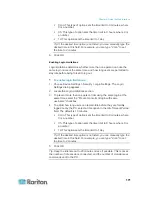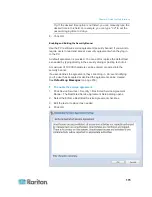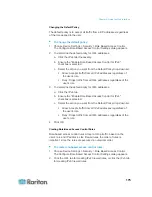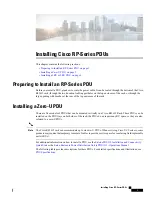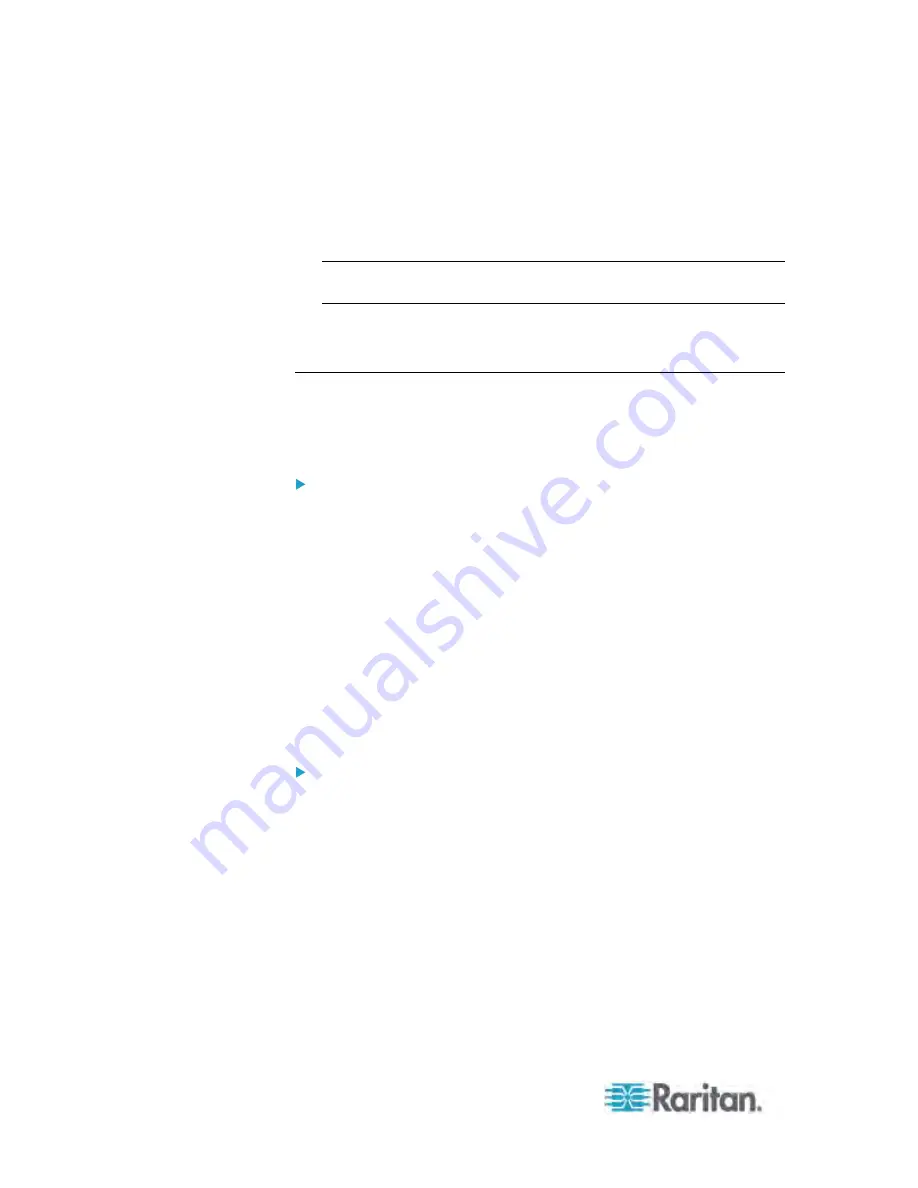
Chapter 6: Using the Web Interface
174
If the Restricted Service Agreement feature is enabled, the Restricted
Service Agreement is displayed when any user logs in to the PX. Do
either of the following, or you cannot successfully log in to the PX:
In the web interface, select the checkbox labeled "I understand and
accept the Restricted Service Agreement."
Tip: To select the agreement checkbox using the keyboard, press
the Space bar.
In the CLI, type
y
when the confirmation message "I understand and
accept the Restricted Service Agreement" is displayed.
Setting Up Role-Based Access Control Rules
Role-based access control rules are similar to firewall rules, except they
are applied to members sharing a specific role. This enables you to grant
system permissions to a specific role, based on their IP addresses.
To set up role-based access control rules:
1. Enable the feature. See
Enabling the Feature
(on page 174).
2. Set the default policy. See
Changing the Default Policy
(on page
175).
3. Create rules specifying which addresses to accept and which ones to
discard when the addresses are associated with a specific role. See
Creating Role-Based Access Control Rules
(on page 175).
Changes made do not affect users currently logged in until the next login.
Enabling the Feature
You must enable this access control feature before any relevant rule can
take effect.
To enable role-based access control rules:
1. Choose Device Settings > Security > Role Based Access Control.
The Configure Role Based Access Control Settings dialog appears.
2. To enable the IPv4 firewall, click the IPv4 tab, and select the "Enable
Role Based Access Control for IPv4" checkbox.
3. To enable the IPv6 firewall, click the IPv6 tab, and select the "Enable
Role Based Access Control for IPv6" checkbox.
4. Click OK.
Summary of Contents for PX3-4000 series
Page 5: ......
Page 627: ...Appendix I RADIUS Configuration Illustration 606 Note If your PX uses PAP then select PAP...
Page 632: ...Appendix I RADIUS Configuration Illustration 611 14 The new attribute is added Click OK...
Page 633: ...Appendix I RADIUS Configuration Illustration 612 15 Click Next to continue...
Page 648: ...Appendix J Integration 627 3 Click OK...
Page 661: ...Appendix J Integration 640 2 Launch dcTrack to import the spreadsheet file...