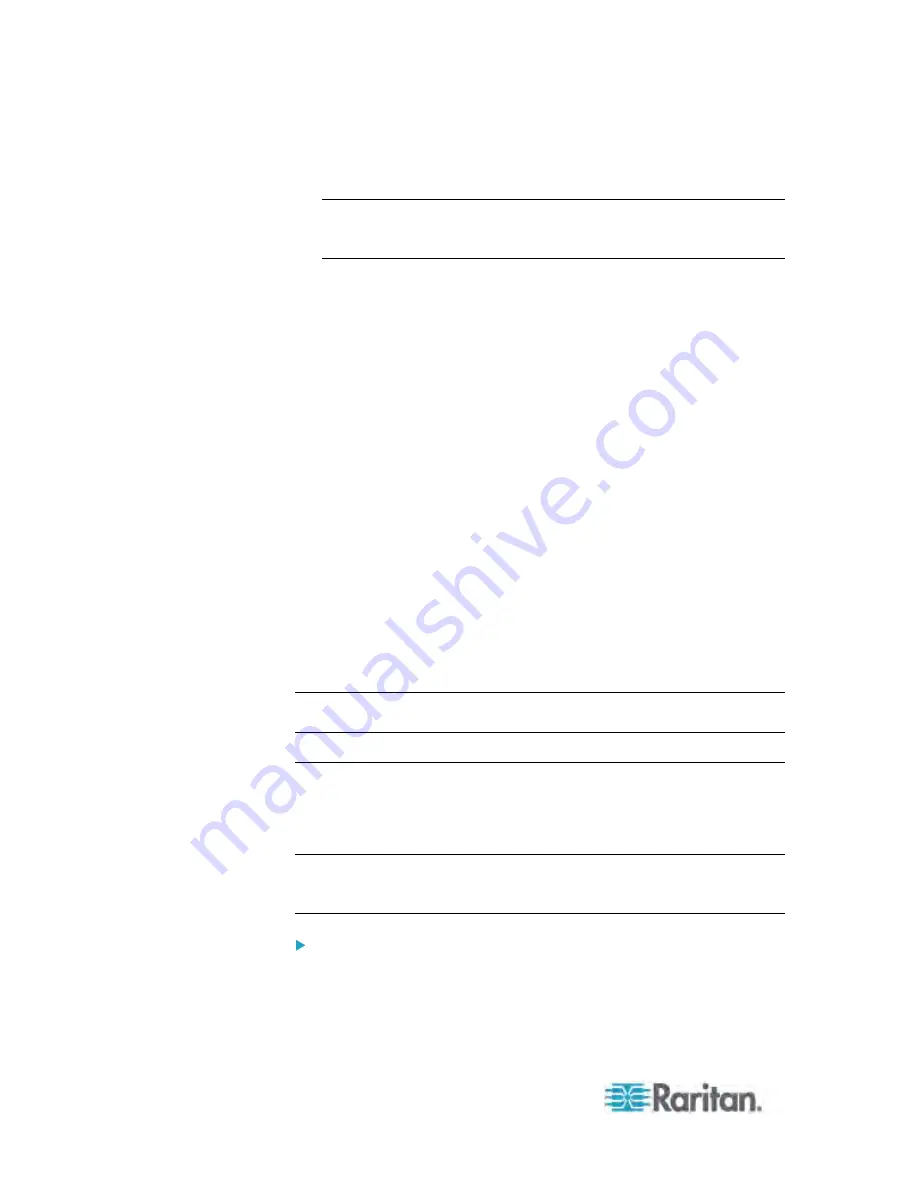
Chapter 6: Using the Web Interface
216
3. Click Setup in the right pane. The setup dialog for the selected outlet
appears.
Tip: Another way to trigger the same dialog is to use the Outlets
page. Select the Outlets folder, highlight the outlet on the Outlets
page and then click Setup at the bottom of the page.
4. In the Threshold Configuration table, click the sensor whose
thresholds you want to configure.
5. Click Edit or double-click the desired sensor. A threshold setup
dialog appears.
6. Configure the Lower Critical, Lower Warning, Upper Warning and
Upper Critical thresholds respectively.
To enable any threshold, select the corresponding checkbox. To
disable a threshold, deselect the checkbox.
After any threshold is enabled, type an appropriate numeric value
in the accompanying text box.
7. To set the deassertion hysteresis, type a numeric value in the
Deassertion Hysteresis field. See
"To De-assert" and Deassertion
Hysteresis
(on page 653).
8. To set the assertion timeout, type a numeric value in the Assertion
Timeout (samples) field. See
"To Assert" and Assertion Timeout
(on page 651).
9. Click OK in the threshold setup dialog to retain the changes.
10. To set the thresholds for other sensors, repeat Steps 4 to 9.
11. Click OK.
Important: The final step is required or the threshold changes are not
saved.
Bulk Configuration for Outlet Thresholds
The PX allows you to set the power thresholds for multiple outlets at a
time so that you can save time when configuring a number of outlet
thresholds.
Note: To set the power thresholds for an individual outlet, you can either
follow the instructions below or those described in the section
Setting an
Outlet's Thresholds
(on page 215).
To configure thresholds, deassertion hysteresis and assertion
timeout for multiple outlets:
1. Expand the PDU folder in the PX Explorer pane if necessary. See
Expanding the Tree
(on page 100).
Summary of Contents for PX3-4000 series
Page 5: ......
Page 627: ...Appendix I RADIUS Configuration Illustration 606 Note If your PX uses PAP then select PAP...
Page 632: ...Appendix I RADIUS Configuration Illustration 611 14 The new attribute is added Click OK...
Page 633: ...Appendix I RADIUS Configuration Illustration 612 15 Click Next to continue...
Page 648: ...Appendix J Integration 627 3 Click OK...
Page 661: ...Appendix J Integration 640 2 Launch dcTrack to import the spreadsheet file...






































