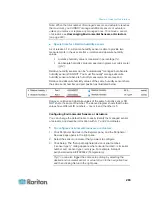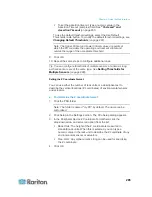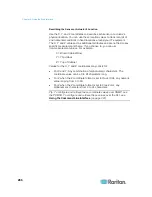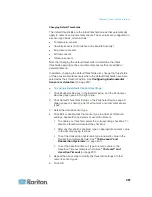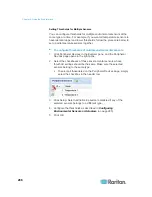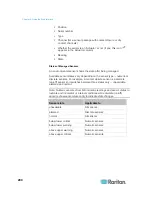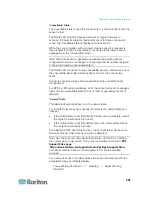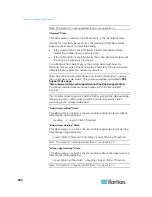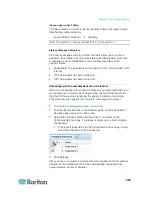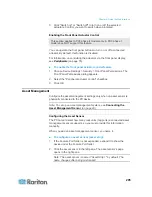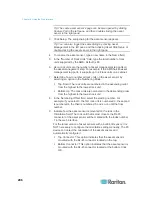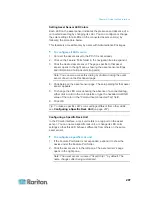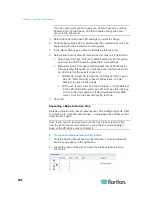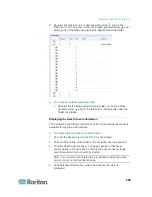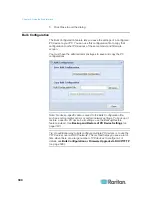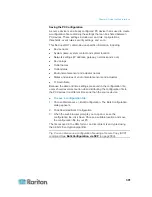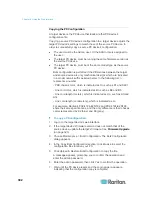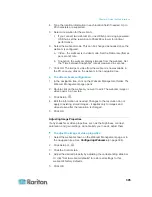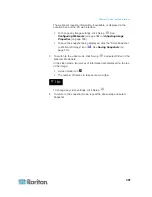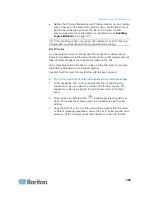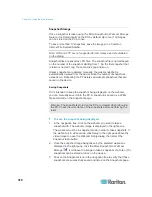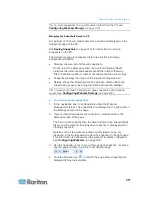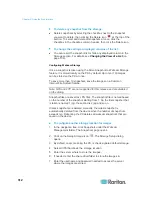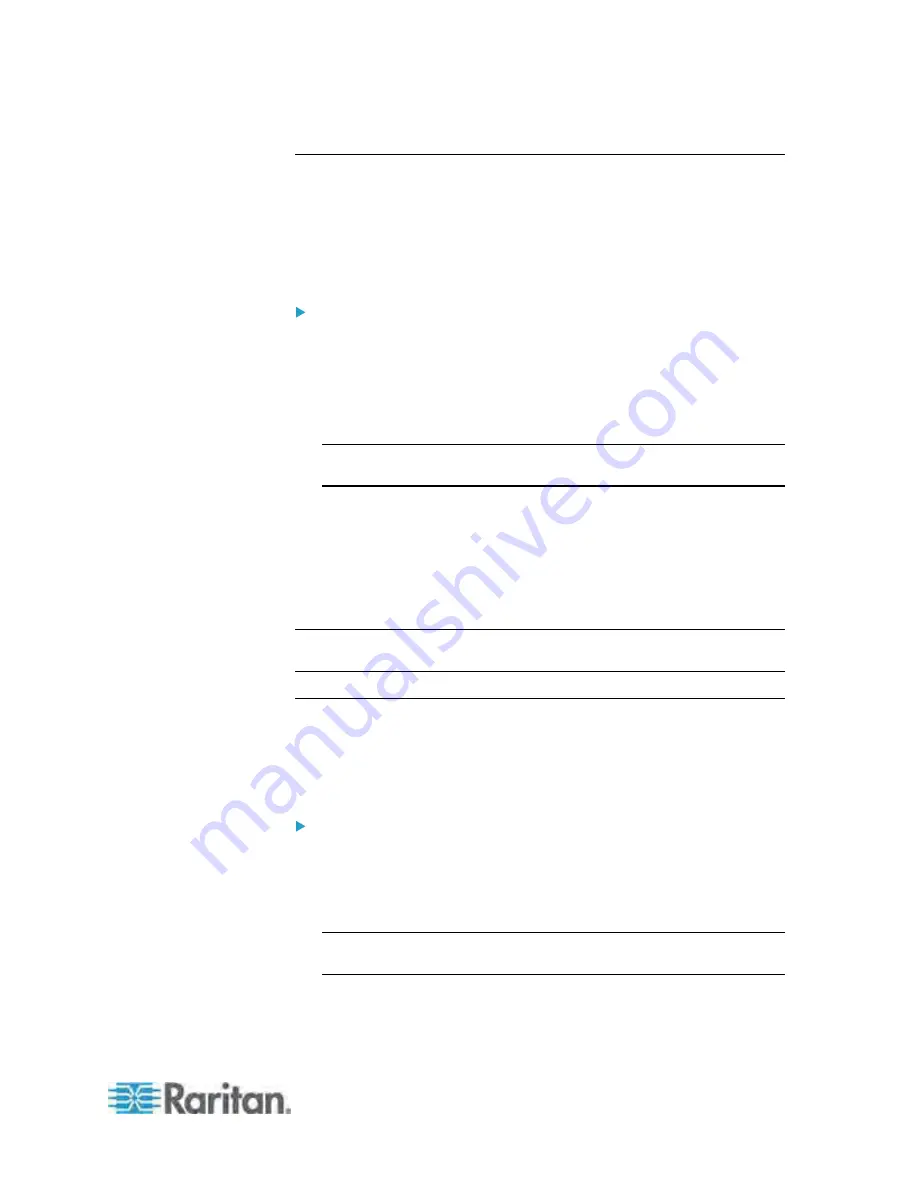
Chapter 6: Using the Web Interface
297
Setting Asset Sensor LED Colors
Each LED on the asset sensor indicates the presence and absence of a
connected asset tag by changing its color. You can configure or change
the color settings for all LEDs on the connected asset sensor(s) by
following the procedure below.
This feature is accessible only by users with Administrative Privileges.
To configure all LED colors:
1. Connect the asset sensor to the PX if it is not already.
2. Click on the Feature Ports folder in the navigation tree to expand it.
3. Click the desired asset sensor. The page specific to that asset
sensor opens in the right pane, showing the asset sensor settings
and information of all rack units (tag ports).
Note: You can also access this dialog by double-clicking the asset
sensor shown on the Dashboard page.
4. Click Setup on the asset sensor page. The setup dialog for that asset
sensor appears.
5. To change the LED color denoting the absence of a connected tag,
either click a color in the color palette or type the hexadecimal RGB
value of the color in the "Color without connected Tag" field.
6. Click OK.
Tip: To make a specific LED's color settings different from other LEDs,
see
Configuring a Specific Rack Unit
(on page 297).
Configuring a Specific Rack Unit
In the PX web interface, a rack unit refers to a tag port on the asset
sensor. You can name a specific rack unit, or change its LED color
settings so that this LED behaves differently from others on the same
asset sensor.
To configure a specific rack unit:
1. If the Feature Port folder is not expanded, expand it to show the
device under the Feature Port folder.
2. Click the asset sensor in the left pane. The asset sensor's page
opens in the right pane.
Note: The asset sensor is named "Asset Strip 1" by default. The
name changes after being customized.
Summary of Contents for PX3-4000 series
Page 5: ......
Page 627: ...Appendix I RADIUS Configuration Illustration 606 Note If your PX uses PAP then select PAP...
Page 632: ...Appendix I RADIUS Configuration Illustration 611 14 The new attribute is added Click OK...
Page 633: ...Appendix I RADIUS Configuration Illustration 612 15 Click Next to continue...
Page 648: ...Appendix J Integration 627 3 Click OK...
Page 661: ...Appendix J Integration 640 2 Launch dcTrack to import the spreadsheet file...