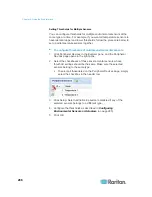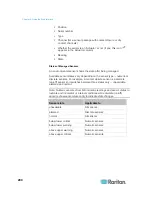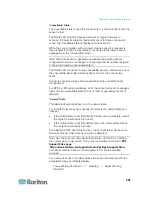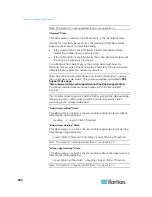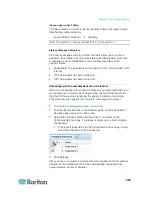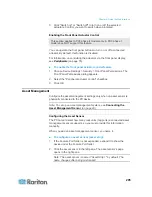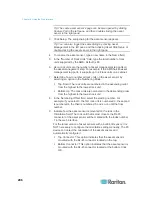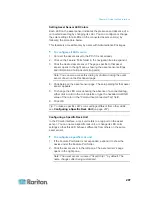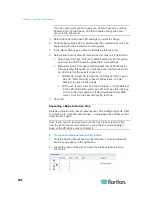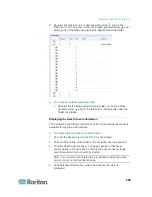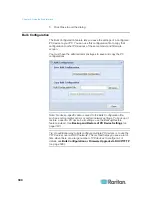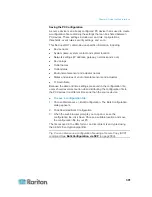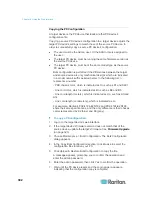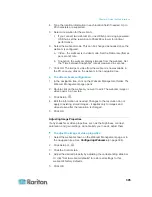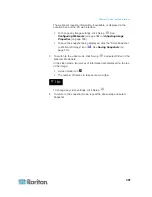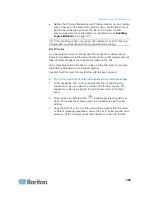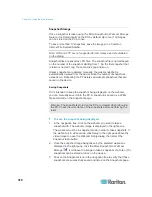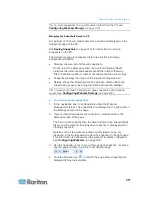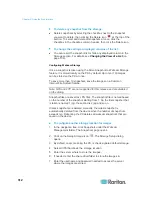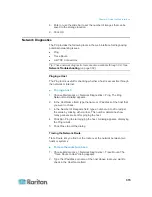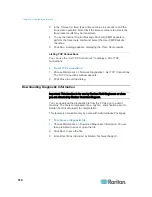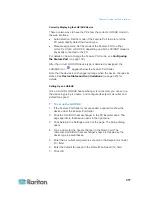Chapter 6: Using the Web Interface
302
Copying the PX Configuration
A target device is the PX device that loads another PX device's
configuration file.
Copying a source PX device's configuration to a target device adjusts the
target PX device's settings to match those of the source PX device. In
order to successfully copy a source PX device's configuration:
The user must be the Admin user. Or the Admin role is assigned to
the user.
The target PX device must be running the same firmware version as
the source PX device.
The target PX device must be of the same model type as the source
PX device.
Bulk configuration is permitted if the differences between the target
and source device are only mechanical designs which are indicated
in a model name's suffix as listed below. In the following list, n
represents a number.
- PDU chassis color, which is indicated as
Kn
, such as K1 and K601
- Line cord color, which is indicated as
Bn
, such as B2 and B5
- Line cord length (meters), which is indicated as
An
, such as A0 and
A14
- Line cord length (centimeters), which is indicated as
Ln
For example, Raritan's PX2-4724-E2N1K2 and PX2-4724-E2N1K9
share the same specifications, and the only difference is their chassis
colors represented by K2 (blue) and K9 (gray).
To copy a PX configuration:
1. Log in to the target device's web interface.
2. If the target device's firmware version does not match that of the
source device, update the target's firmware. See
Firmware Upgrade
(on page 323).
3. Choose Maintenance > Bulk Configuration. The Bulk Configuration
dialog appears.
4. In the Copy Bulk Configuration section, click Browse to select the
configuration file stored on your PC.
5. Click Upload & Restore Bulk Configuration to copy the file.
A message appears, prompting you to confirm the operation and
enter the admin password.
6. Enter the admin password, then click Yes to confirm the operation.
7. Wait until the PX device resets and the Login page re-appears,
indicating that the configuration copy is complete.
Summary of Contents for PX3-4000 series
Page 5: ......
Page 627: ...Appendix I RADIUS Configuration Illustration 606 Note If your PX uses PAP then select PAP...
Page 632: ...Appendix I RADIUS Configuration Illustration 611 14 The new attribute is added Click OK...
Page 633: ...Appendix I RADIUS Configuration Illustration 612 15 Click Next to continue...
Page 648: ...Appendix J Integration 627 3 Click OK...
Page 661: ...Appendix J Integration 640 2 Launch dcTrack to import the spreadsheet file...