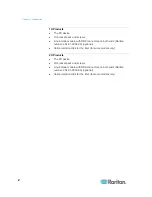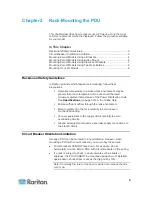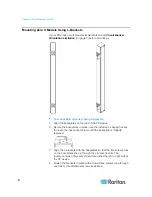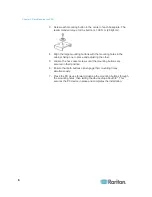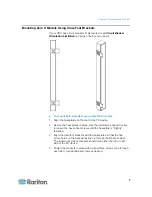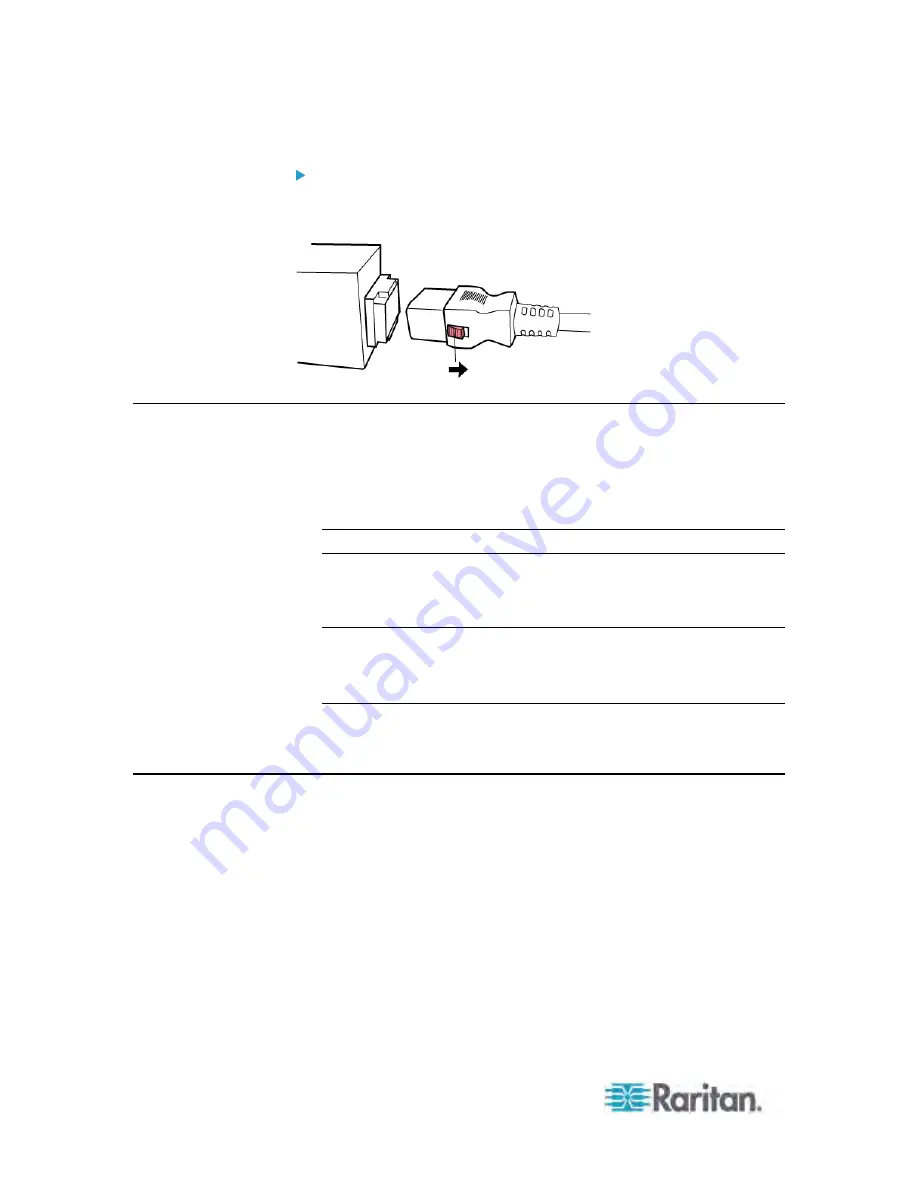
Chapter 3: Installation and Configuration
16
To disconnect a line cord with slide release buttons:
Push both slide release buttons toward the cord while unplugging this
cord.
Connecting the PDU to a Power Source
1. Verify that all circuit breakers on the PX device are set to ON. If not,
turn them ON.
Or make sure that all fuses are inserted and seated properly. If there
are any fuse covers, ensure that they are closed.
Note: Not all PX devices have overcurrent protection mechanisms.
2. Connect each PX to an appropriately rated branch circuit. See the
label or nameplate affixed to your PX for appropriate input ratings or
range of ratings.
Note: When a PX device powers up, it proceeds with the power-on
self test and software loading for a few moments. At this time, the
outlet LEDs cycle through different colors. Note that outlet LEDs are
only available on some PDU models.
3. When the software has completed loading, the outlet LEDs show a
steady color and the front panel display illuminates.
Configuring the PX
There are two ways to initially configure a PX device:
Connect the PX device to a TCP/IP network that supports DHCP,
and use the IPv4 address and web browser to configure the PX. You
can use the PX device's LCD display to retrieve the IPv4 address.
For PX3 Phase II models, see
Device Info
(on page 81). For PX3
Phase I models, see
IP Address
(on page 562).
To use the web interface, see
Using the Web Interface
(on page
93).
A Category 5e/6 UTP cable is required for a wired network
connection.
Summary of Contents for PX3-4000 series
Page 5: ......
Page 627: ...Appendix I RADIUS Configuration Illustration 606 Note If your PX uses PAP then select PAP...
Page 632: ...Appendix I RADIUS Configuration Illustration 611 14 The new attribute is added Click OK...
Page 633: ...Appendix I RADIUS Configuration Illustration 612 15 Click Next to continue...
Page 648: ...Appendix J Integration 627 3 Click OK...
Page 661: ...Appendix J Integration 640 2 Launch dcTrack to import the spreadsheet file...