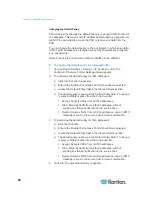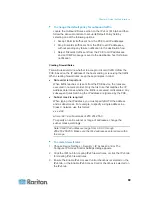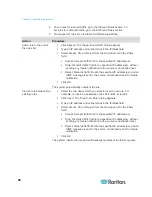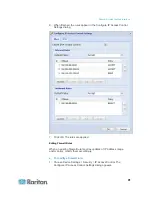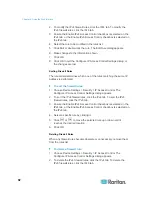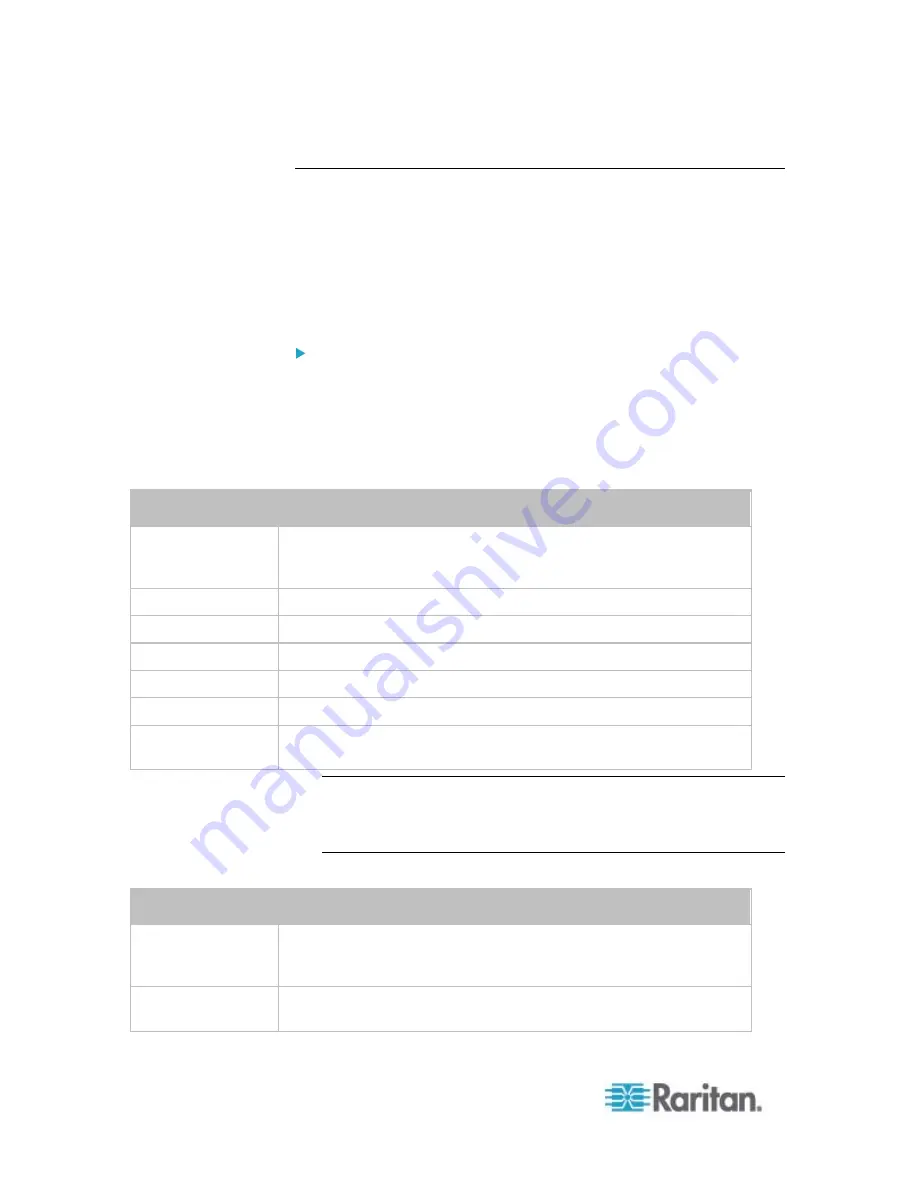
Chapter 6: Using the Web Interface
102
Certificate Signing Request
When appropriate certificate and key files for the PXE are NOT available,
one of the alternatives is to create a CSR and private key on the PXE
device, and send the CSR to a CA for signing the certificate.
Creating a Certificate Signing Request
Follow this procedure to create the CSR for your PXE device.
To create a CSR:
1. Choose Device Settings > Security > SSL Certificate. The Manage
SSL Certificate dialog appears.
2. Click the New SSL Certificate tab.
3. Provide the information requested.
In the Subject section:
Field
Type this information
Country (ISO Code) The country where your company is located. Use the standard ISO
country code. For a list of ISO codes, visit the
ISO website
The full name of the state or province where your company is located.
Locality
The city where your company is located.
Organization
The registered name of your company.
Organizational Unit The name of your department.
Common Name
The fully qualified domain name (FQDN) of your PXE device.
Email Address
An email address where you or another administrative user can be
reached.
Note: All fields in the Subject section are mandatory, except for the
Organization, Organizational Unit and Email Address fields. If you
generate a CSR without values entered in the required fields, you
cannot obtain third-party certificates.
In the Key Creation Parameters section:
Field
Do this
Key Length
Select the key length (bits) from the drop-down list in this field. A
larger key length enhances the security, but slows down the PXE
device's response.
Self Sign
For requesting a certificate signed by the CA, ensure this
checkbox is NOT selected.
Summary of Contents for PXE
Page 16: ......
Page 339: ...Appendix A Specifications 323 RS 485 Pin signal definition al 4 5 6 D bi direction al Data 7 8...
Page 380: ...Index 364 Z Zero U Products 1...
Page 381: ......