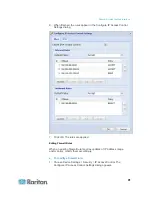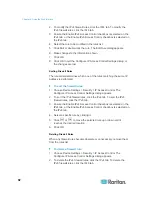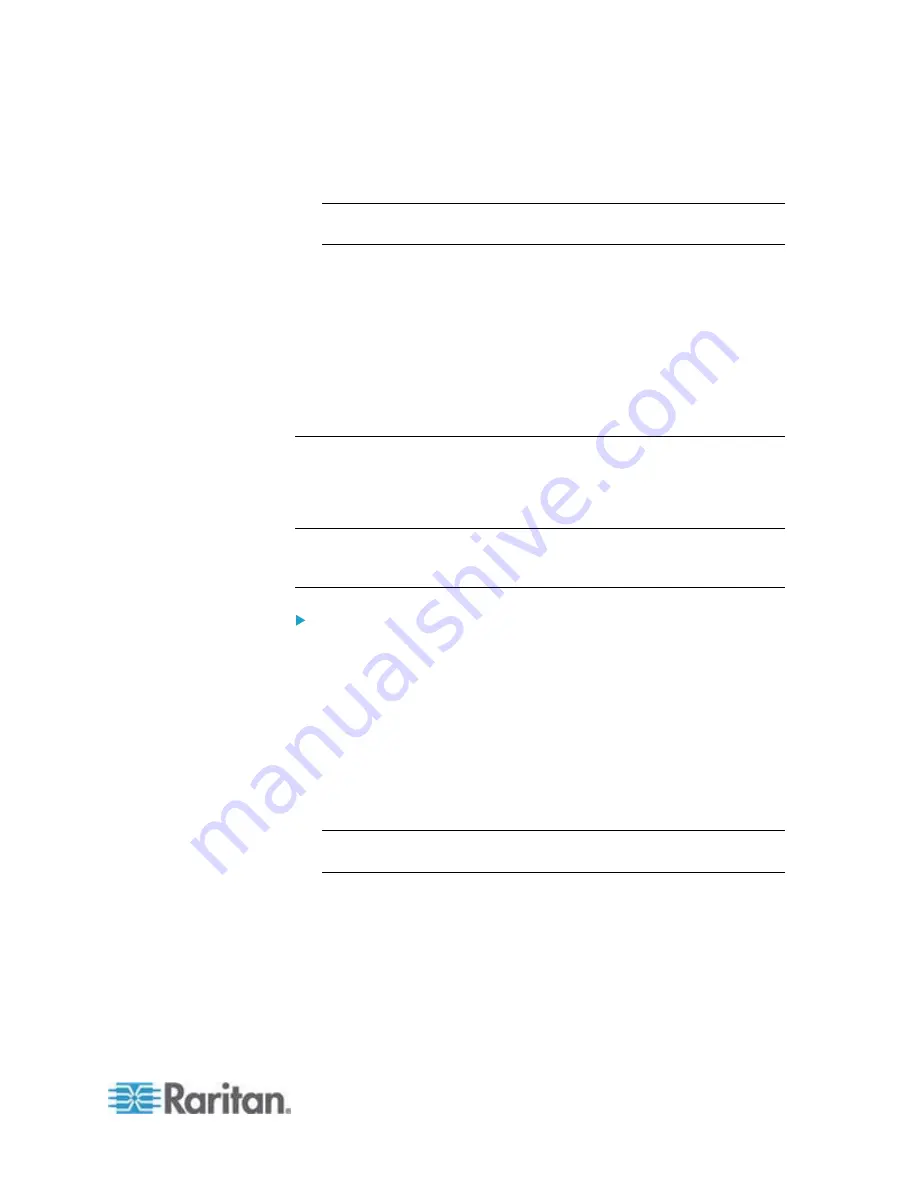
Chapter 6: Using the Web Interface
105
Click "Install Key and Certificate" to immediately install the
self-signed certificate and private key. When any confirmation
and security messages appear, click Yes to continue.
Tip: To verify whether the certificate has been installed successfully,
click the Active SSL Certificate tab.
To download the self-signed certificate or private key, click
Download Certificate or Download Key. You are prompted to
open or save the file. Click Save to save it onto your computer.
To remove the self-signed certificate and private key permanently
from the PXE device, click "Delete Key and Certificate".
6. If you installed the self-signed certificate in Step 5, after the
installation completes, the PXE device resets and the login page
re-opens.
Installing Existing Key and Certificate Files
If the SSL certificate and private key files are already available, you can
install them directly without going through the process of creating a CSR
or a self-signed certificate.
Note: If you are using an SSL certificate that is part of a chain of
certificates, each part of the chain is signed during the validation
process.
To install existing key and certificate files:
1. Choose Device Settings > Security > SSL Certificate. The Manage
SSL Certificate dialog appears.
2. Click the New SSL Certificate tab.
3. Select the "Upload Key and Certificate" checkbox. The Key File and
Certificate File fields appear.
4. In the Key File field, click Browse to select the private key file.
5. In the Certificate File field, click Browse to select the certificate file.
6. Click Upload. The selected files are installed on the PXE device.
Tip: To verify whether the certificate has been installed successfully,
click the Active SSL Certificate tab.
7. Click Close to quit the dialog.
Summary of Contents for PXE
Page 16: ......
Page 339: ...Appendix A Specifications 323 RS 485 Pin signal definition al 4 5 6 D bi direction al Data 7 8...
Page 380: ...Index 364 Z Zero U Products 1...
Page 381: ......