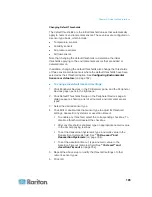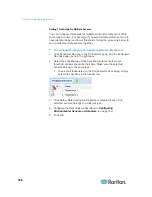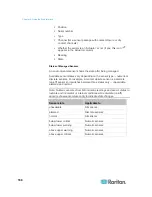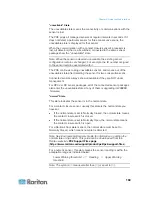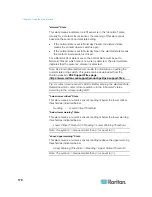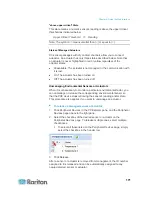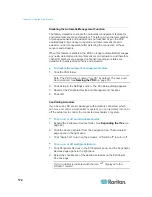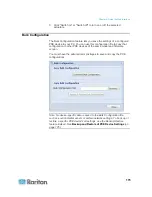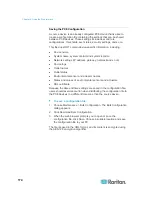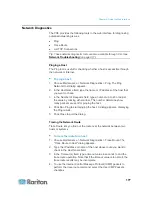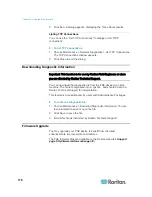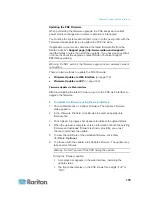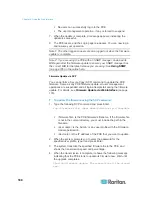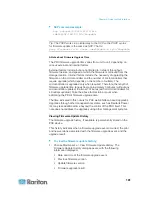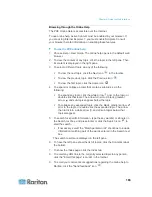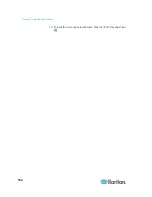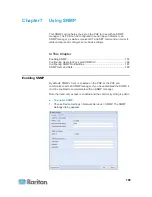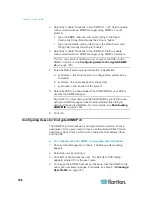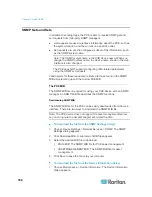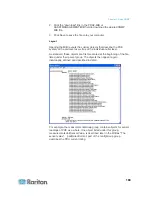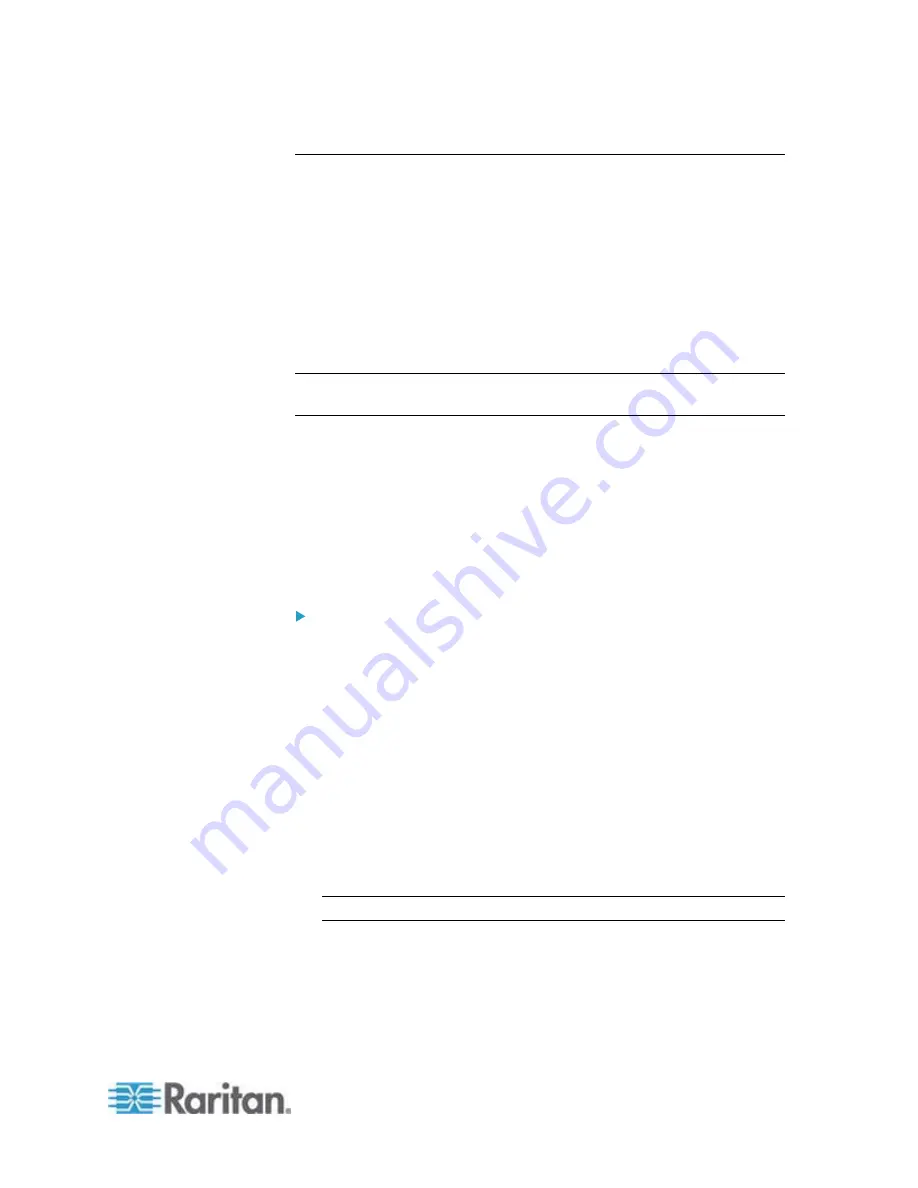
Chapter 6: Using the Web Interface
179
Updating the PXE Firmware
When performing the firmware upgrade, the PXE keeps each outlet's
power status unchanged so no server operation is interrupted.
You must be the system administrator or log in to the user profile with the
Firmware Update permission to update the PXE firmware.
If applicable to your model, download the latest firmware file from the
Raritan website's
Support page
(
read the release notes, then start the upgrade. If you have any questions
or concerns about the upgrade, contact Raritan Technical Support
BEFORE upgrading.
Warning: Do NOT perform the firmware upgrade over a wireless network
connection.
There are two methods to update the PXE firmware:
Firmware Update via Web Interface
Firmware Update via SCP
(on page 180)
Firmware Update via Web Interface
After downloading the latest firmware, log in to the PXE web interface to
upgrade the firmware.
To update the firmware using the web interface:
1. Choose Maintenance > Update Firmware. The Update Firmware
dialog appears.
2. In the Firmware File field, click Browse to select an appropriate
firmware file.
3. Click Upload. A progress bar appears to indicate the upload status.
4. When the upload is complete, version information of both the existing
firmware and uploaded firmware is shown, providing you a last
chance to terminate the update.
5. To view the certificate of the uploaded firmware, click View
Certificate.
Optional.
6. To proceed with the update, click Update Firmware. The update may
take several minutes.
Warning: Do NOT power off the PXE during the update.
During the firmware update:
A progress bar appears in the web interface, indicating the
update status.
The front panel display on the PXE shows three digits: 'FuP' or
'FUP.'
Summary of Contents for PXE
Page 16: ......
Page 339: ...Appendix A Specifications 323 RS 485 Pin signal definition al 4 5 6 D bi direction al Data 7 8...
Page 380: ...Index 364 Z Zero U Products 1...
Page 381: ......