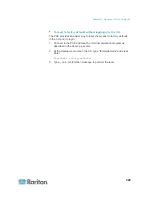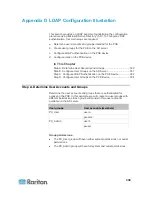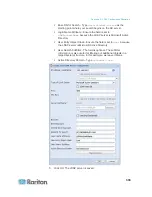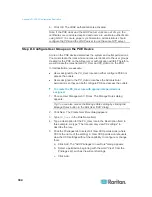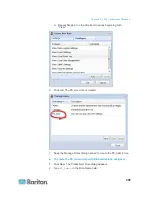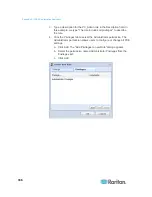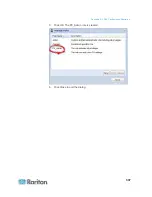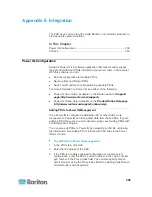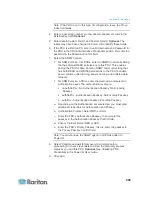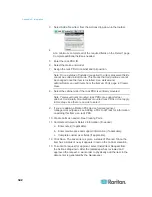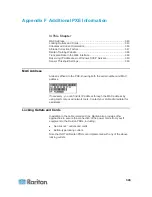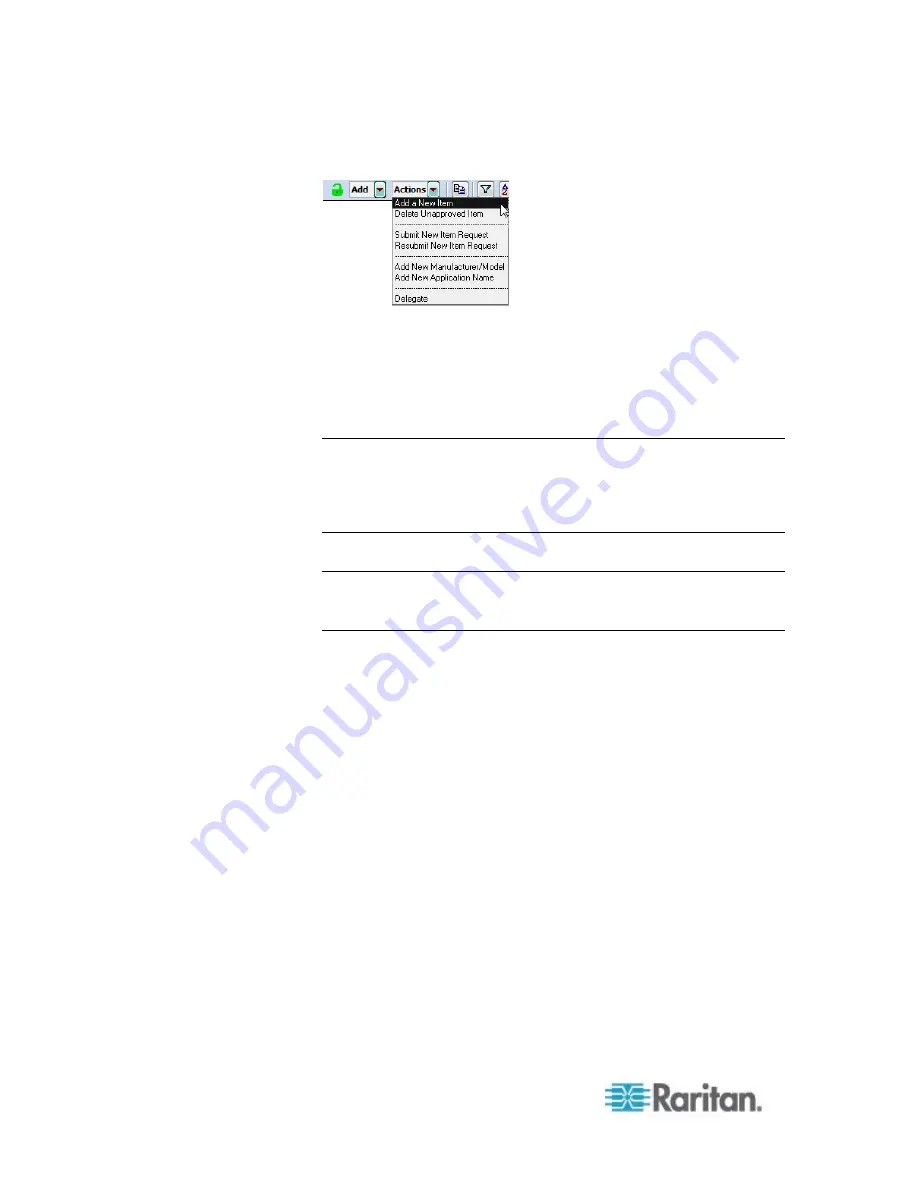
Appendix E: Integration
342
3. Select Add a New Item from the Actions drop-down in the toolbar.
4.
At a minimum, complete all of the required fields on the Detail 1 page.
Complete additional fields as needed.
5. Enter the rack PDU ID.
6. Select the make and model.
7. Assign the rack PDU to cabinet and rail position.
Note: Once a status of Installed is applied to a item, placement fields
cannot be edited in Edit mode. This means that rail positions cannot
be changed once the item is installed. As a workaround,
administrators can edit items from the Items & Ports page in Classic
View.
8. Select the cabinet side if the rack PDU is vertically mounted.
Note: Twelve vertically mounted rack PDUs are supported per
cabinet. Horizontally mounted/rack mounted rack PDUs do not apply
to this step since there is no side to select.
9. If you are adding a Raritan PX2 device for asset sensor
management purposes, see Adding a PX2 to dcTrack for information
on adding this item as a rack PDU.
10. Create ports as needed. See Creating Ports.
11. Complete all relevant Detail 2 information (if needed):
a. Enter notes (if applicable).
b. Enter maintenance and support information (if applicable).
c. Complete custom user fields (if applicable).
12. Click Save. The saved item is given a status of Planned. Since the
item has a status of new, it appears in red on the cabinet elevation.
13. To submit a request for approval, select Install Item Request from
the Actions drop-down. After the Gatekeeper has reviewed and
approved the request, a work order to physically add the item in the
data center is generated by the Gatekeeper.
Summary of Contents for PXE
Page 16: ......
Page 339: ...Appendix A Specifications 323 RS 485 Pin signal definition al 4 5 6 D bi direction al Data 7 8...
Page 380: ...Index 364 Z Zero U Products 1...
Page 381: ......