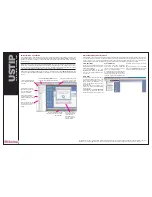V. Maximize UST-IP Performance
USTIP’s dynamic video compression algorithms maintain usability under varying bandwidth constraints. Unlike competitive solu-
tions, USTIP optimizes its output for not just LAN utilization, but also via the WAN and dial-up. By adjusting color depth and limit-
ing video output, USTIP
offers the optimal balance between video quality and system responsiveness in any bandwidth con-
straint. Familiarize yourself with the following configurable parameters to adjust performance options even further.
IV. Establish a Connection
Double-click on a port to
establish control over the
server or KVM switch
attached to that port.
The Navigator displays all
known Raritan networked
devices.
The Toolbar provides single-click
access to frequently-used
features and commands.
Users with Administrator
privileges may modify
USTIP configuration settings
remotely.
Once connected to a
port, keystrokes and
video signals are
transmitted in real-
time, as if you were
situated locally.
Remotely access VT100
serial consoles connected to
the “Serial IN” port of
USTIP.
The RRC Status Bar provides
real-time information on connec-
tion parameters.
Click the
Synchronize Mouse
tool to
converge the mouse pointers displayed.
USTIP
Quick Installation and Setup Guide
Video Smoothing
Setting the video smoothing level too high
may prohibit USTIP from correctly trans-
mitting color gradations.
On the
Connection
menu, click
Properties
and adjust the Smoothing
level to an appropriate setting for your
environment.
Noise Filter
All video graphics cards generate electri-
cal noise that cannot be seen by the
naked eye when displayed on a monitor.
USTIP reduces the bandwidth it con-
sumes by intelligently ignoring extrane-
ous signal noise.
Setting the noise filter too high may pro-
hibit USTIP from correctly transmitting
screen changes.
On the
Video
menu, click
Video Settings
and to adjust the Noise Filter level to an
appropriate setting for your environment.
Color Calibration
Some video cards output non-standard
signal levels. To optimize transmitted
color for accuracy, perform a color cali-
bration upon inital USTIP setup:
1.
On the remote server desktop that you
are controlling with USTIP, ensure that a
solid light color covers 15% or more of the
screen. We suggest opening the Notepad
application and maximizing its window
size.
2.
In the RRC menu bar, on the
Video
menu, click
Calibrate Color
and adjust
the color calibration for optimal viewing.
For assistance in North or South America, please contact the Raritan Technical Support Team by telephone (732) 764-8886, by fax (732)
764-8887, or by e-mail tech@raritan.com - Ask for Technical Support - Monday through Friday, 8:00 a.m. to 8:00 p.m., Eastern.
Upon launching MPC or RRC, USTIP will request your user credentials. (See Raritan’s USTIP User Guide for user
account administration). Log on using Paragon’s default username and password (
admin / raritan
). You will imme-
diately be connected to your USTIP unit. Use the Navigator on the left-hand side of the RRC window, to select and
connect to a port.
Note: The default username and password (admin / raritan) will work only if the Paragon unit is configured to rec-
ognize them, because USTIP authenticates off of the Paragon User Database. If your USTIP device is new but
is being connected to a previously-existing Paragon setup, this default password has probably been changed.
Please check with your Network Administrator for the current username and password.
Please notice that the MPC and RRC screens vary only in that the MPC screen has a
Message Panel
in its lower
left corner. The MPC Message Panel displays a simplified log of connection attempts and other significant system
events.