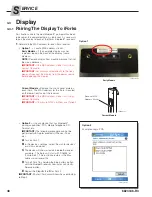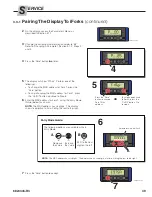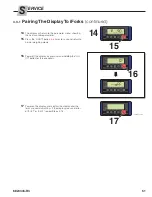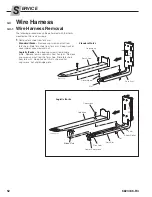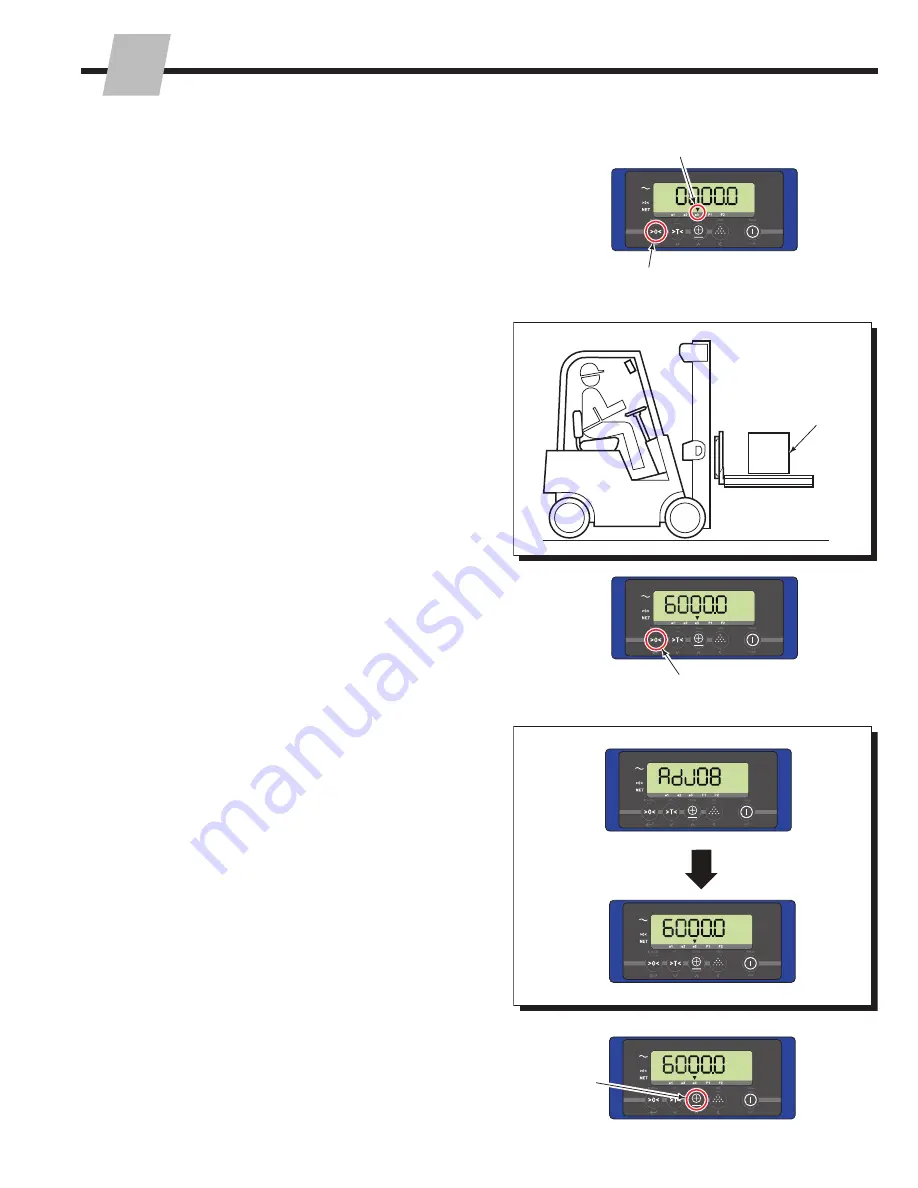
45
6823346-R3
ERVICE
S
FK0272.eps
21
Allow the load to rest for 5 seconds on the iForks. Press
and hold the "Zero" button for three seconds.
22
The screen will show "Adj08" and then will count down
from 8 while the display records the weight. The screen
will return to showing the weight and an arrow flashing
over "e3".
18
The arrow above "e2" will move to "e3". If required,
remove the weight from the iForks. Press the "Zero"
button to calibrate for the third (known) weight,
Weight 3
.
NOTE:
If a pallet/cover was not a part of the Zero
Calibration (Section 3.2-3), the weight entered must
include pallet weight (
Weight 3 + Pallet Weight
).
20
Place a
Weight 3
on the pallet/cover so that the weight
is centered evenly with between four corner positions.
3.2-5
Weight Calibration
(continued)
18
20
21
22
23
e3 arrow will flash
23
Press the "Total" button.
19
If required, change the weight shown on the display to
match the value of the known weight (
Weight 3
). Use
the
Entry Mode Guide
(shown in step 7) as an aid to
change the total weight (
A
and
B
). Always accept the
value but the "Zero" button,
C
.
Weight 3